Module Access
In addition to providing navigation across the application, the Main Menu is also responsible for implementing License and Access privileges.
There are two Naviate Cloud Manager License types available: Standard and Professional. The License currently in effect is easily viewed from the About box:
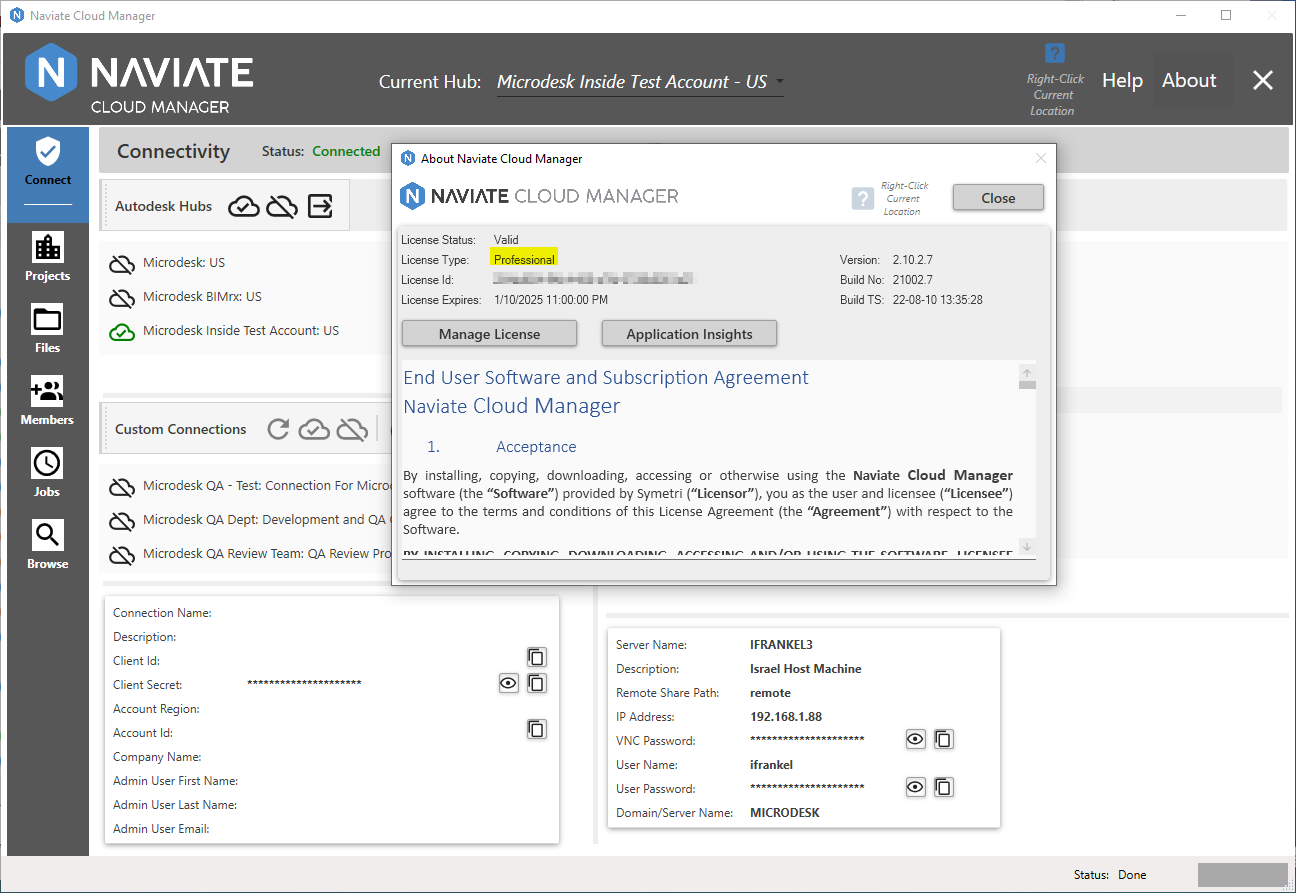
The Professional License grants access to the Jobs scheduling module and to the Network Servers definition information, which is located on the Connect module. (Scheduled Jobs are deployed to locations defined as Network Servers.) The application contents and functionality of the Standard License is otherwise identical to the Professional License. For more information regarding licensing, refer to License Types, License Activation and License Upgrade, above.
The following screen shows the Main Menu with a Professional License activated:
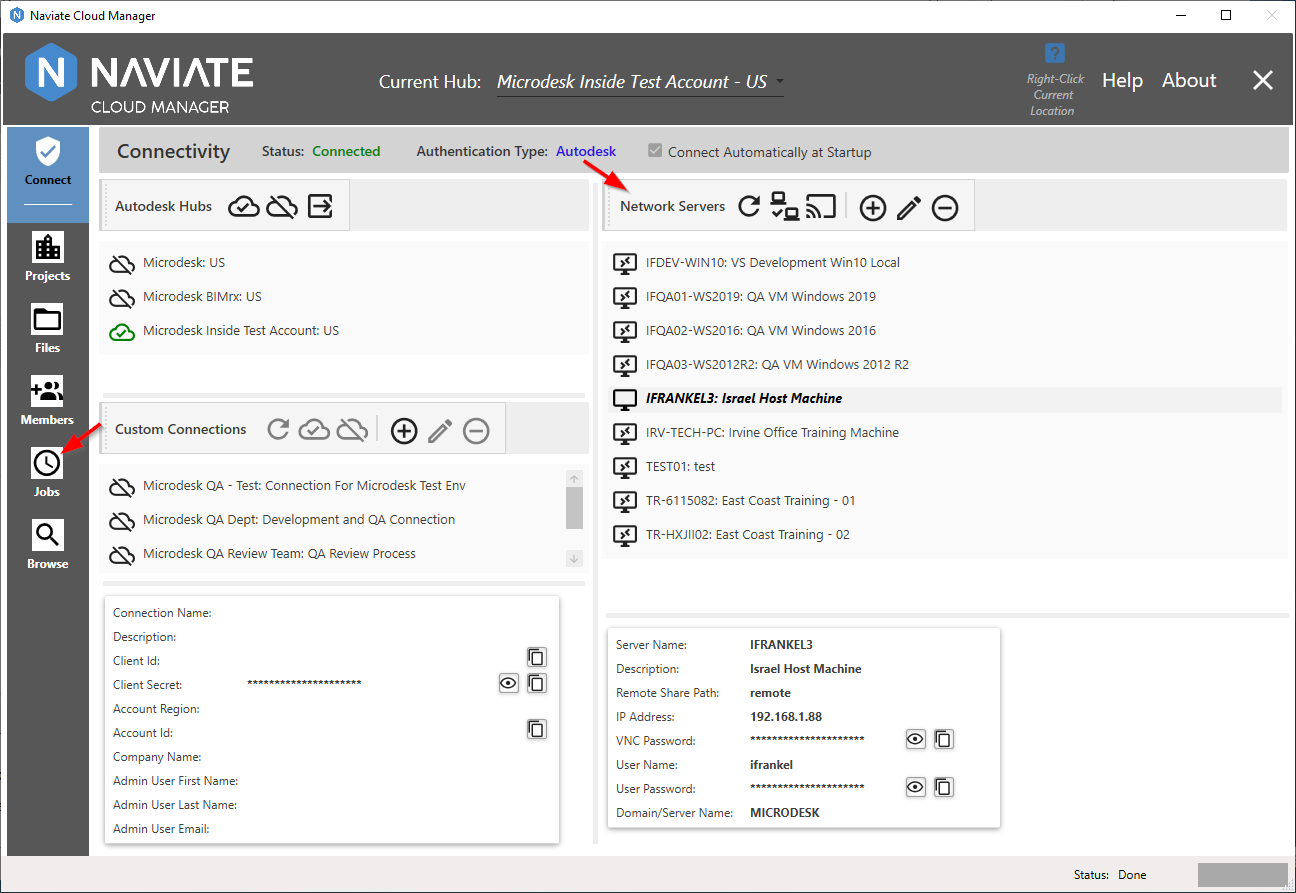
As noted, the Jobs module icon is available for selection in the left-side Main Menu. Also, the Network Servers library and definition functionality are displayed.
Now, below, please note the same screen with a Standard License activated.
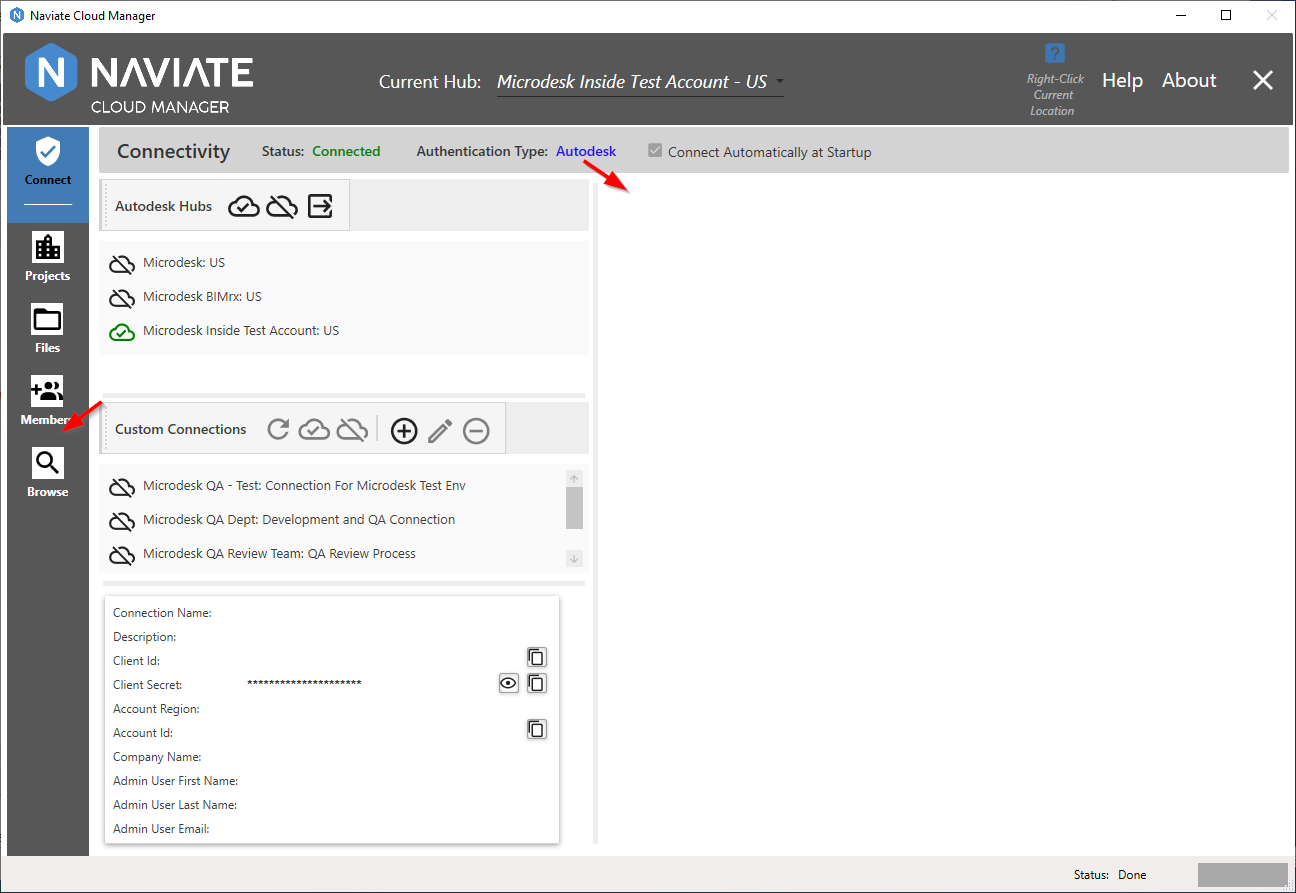
Here we see the Jobs menu selection has disappeared from the Main Menu module listing. Also, Network Servers is no longer available for display or access.
In addition to License-controlled functionality, Naviate Cloud Manager also supports Access Privilege-controlled accessibility in two areas, Projects and Members. According to the BIM 360® access privileges granted to the user, they either will or won't be allowed entry to each of these modules.
Projects, shown below, requires BIM 360® Account Admin rights to access the module.
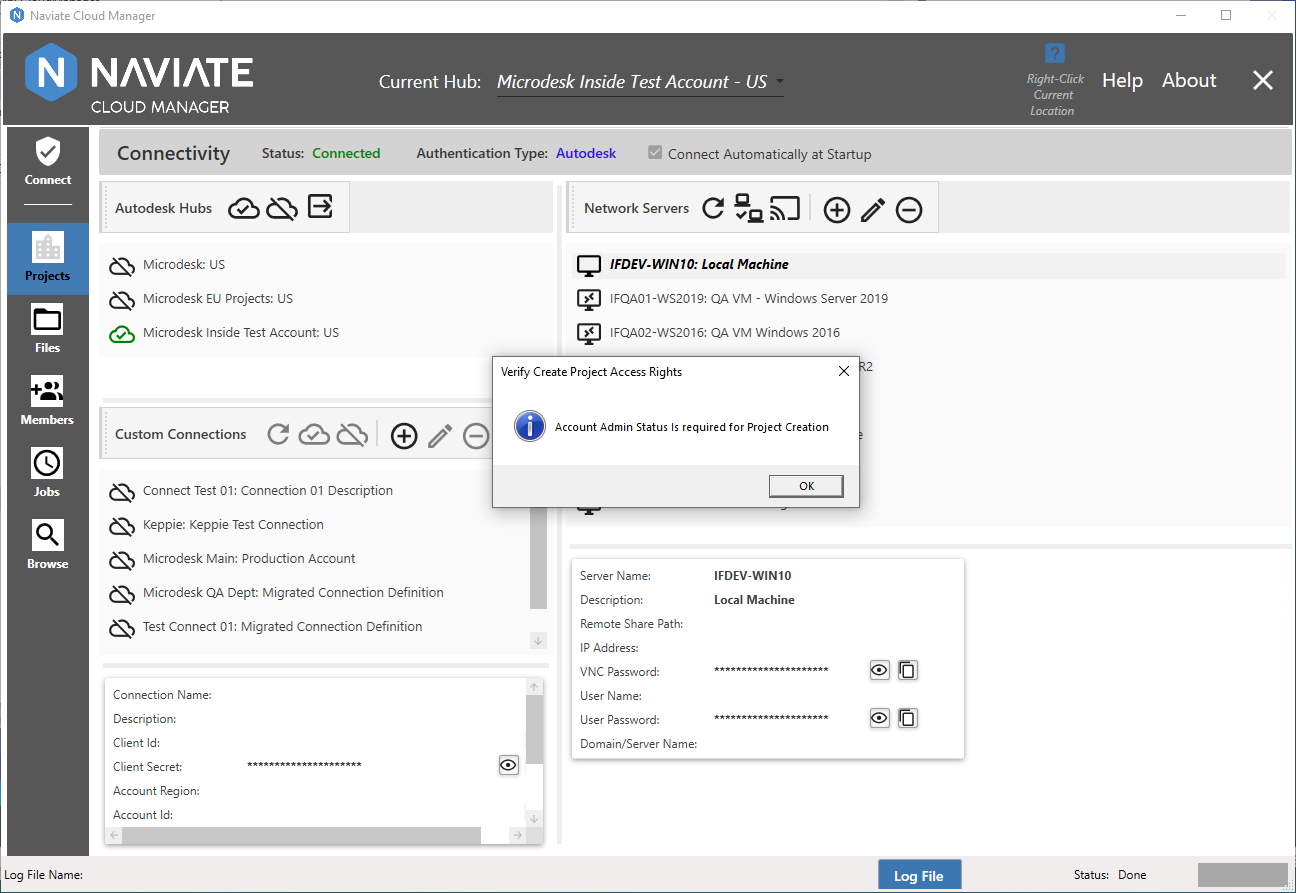
If the user doesn't have Account Admin Access Rights, then clicking on Projects on the Main Menu does not cause them to enter the Projects module. Instead, it produces the dialog window shown above, clearly stating what Access Privilege is required to access the module. After pressing OK to dismiss the dialog, the user simply remains where they were when they pressed the Projects menu item.
Login user Access Privileges are similarly checked when entering the Members module.
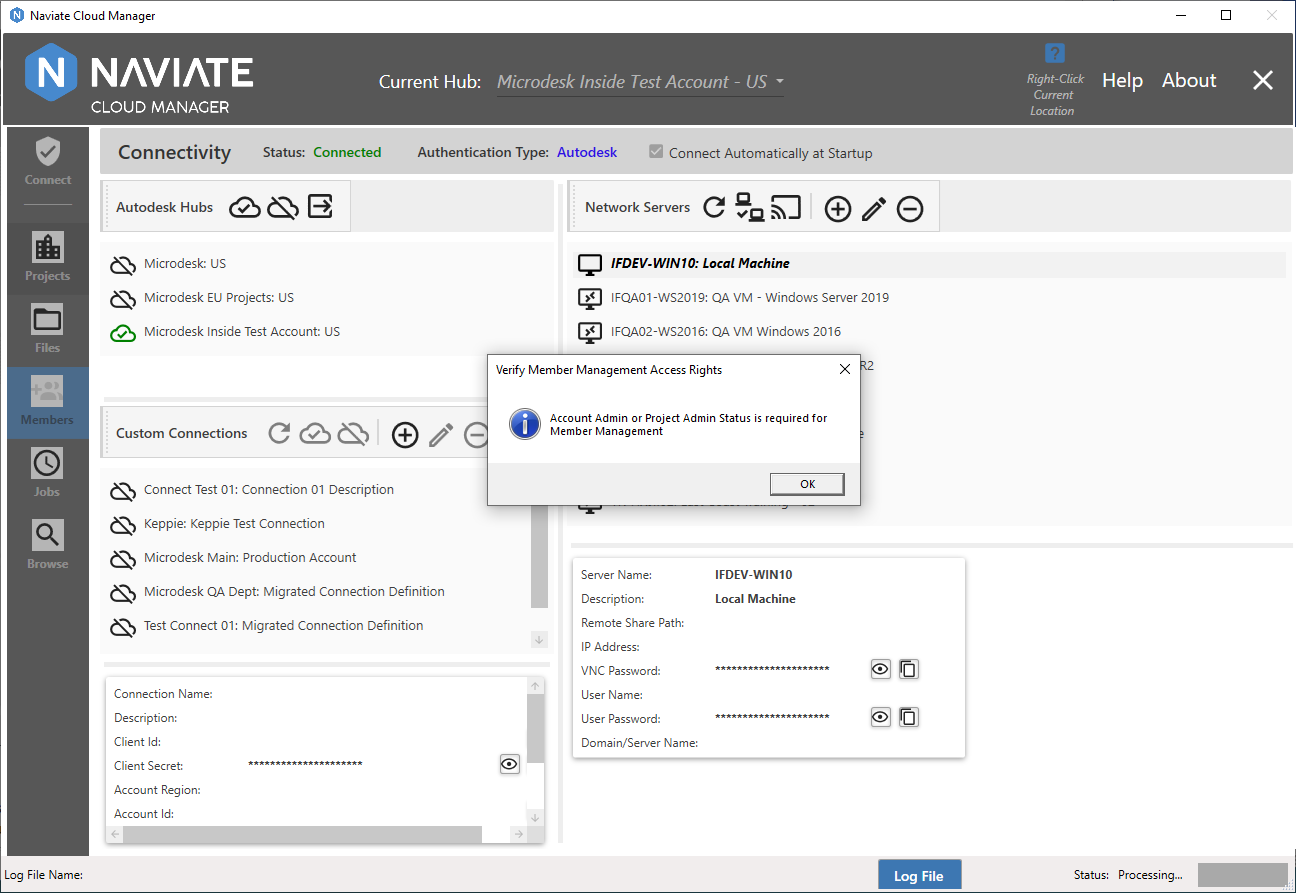
In this case, the user must have one of either two kinds of Privilege to enter. In addition to Account Admin, they can also have Project Admin. As with the Projects module, when stopped by insufficient privileges, the user receives a message describing precisely which privileges they are lacking. Also, as shown above with Members, the user's current position remains where it was when they pressed the button for module access.