File Select Filter
The File Select Filter determines which files are shown as selected in the Source(BIM360) tree view display.
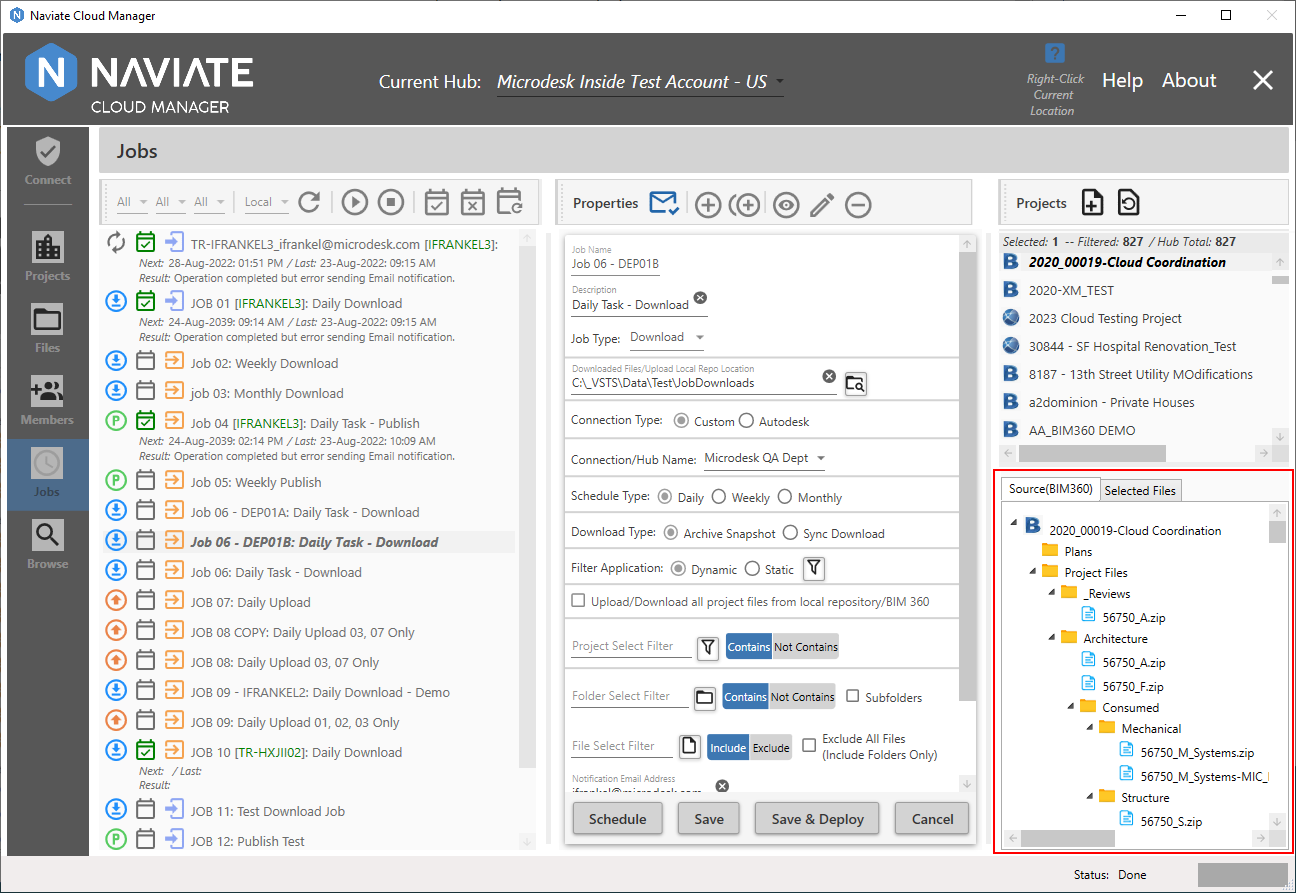
The Folder and File hierarchy for the project currently selected in the Project Listbox displayed, and each new project selected adds it's hierarchy to the Source (BIM360) collection.
Naviate Cloud Manager displays the complete folder hierarchy when folder and file filters are applied. However, as shown in the following screenshots, it shows filter-selected items normally, but un-selected ones using strike-through text. This convention allows display of the entire folder and file hierarchy, while still indicating which items are not selected according to the current filter rules applied.
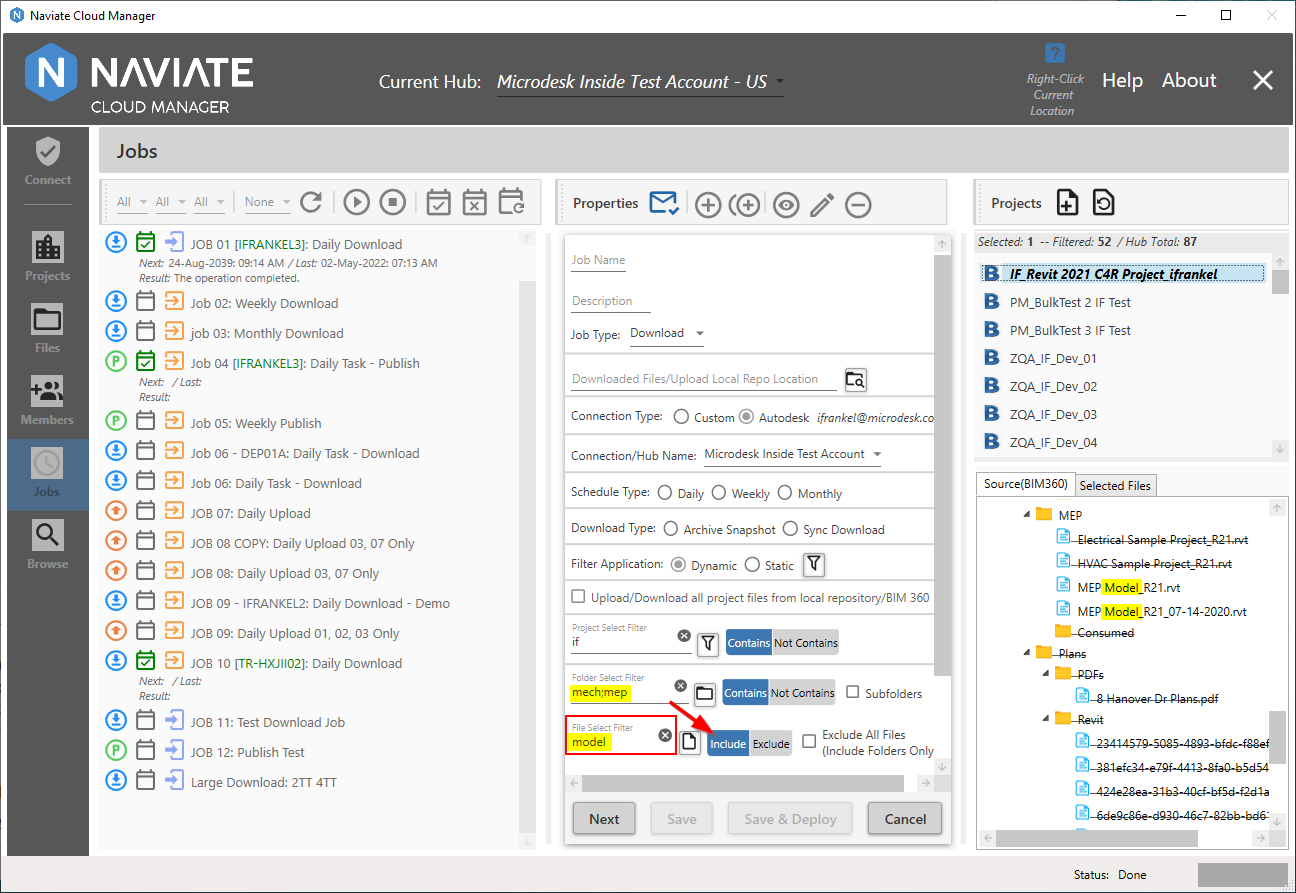
The File Select Filter provides space for definition of one or more filters. Each filter entered is separated by a ';' character. This allows multiple filters to be entered, each followed by a ';'. Additionally each filter, when set to Include, as shown above, will find a file name match if the filter text is found anywhere within the name — whether it be at the beginning, the end, or anywhere in between. This filter is case-insensitive, which means the filter will find a match whether the filter is upper or lower case and if the folder name is either upper or lower case. In addition to selecting files by name, they can also be selected by extension — .rvt, .dwg, etc. For more on that, see below.
Once the filter has been entered, press the the Apply the current file filter ![]() button to display the results.
button to display the results.
With File Select Filter is set to Exclude the filters are applied in the opposite manner.
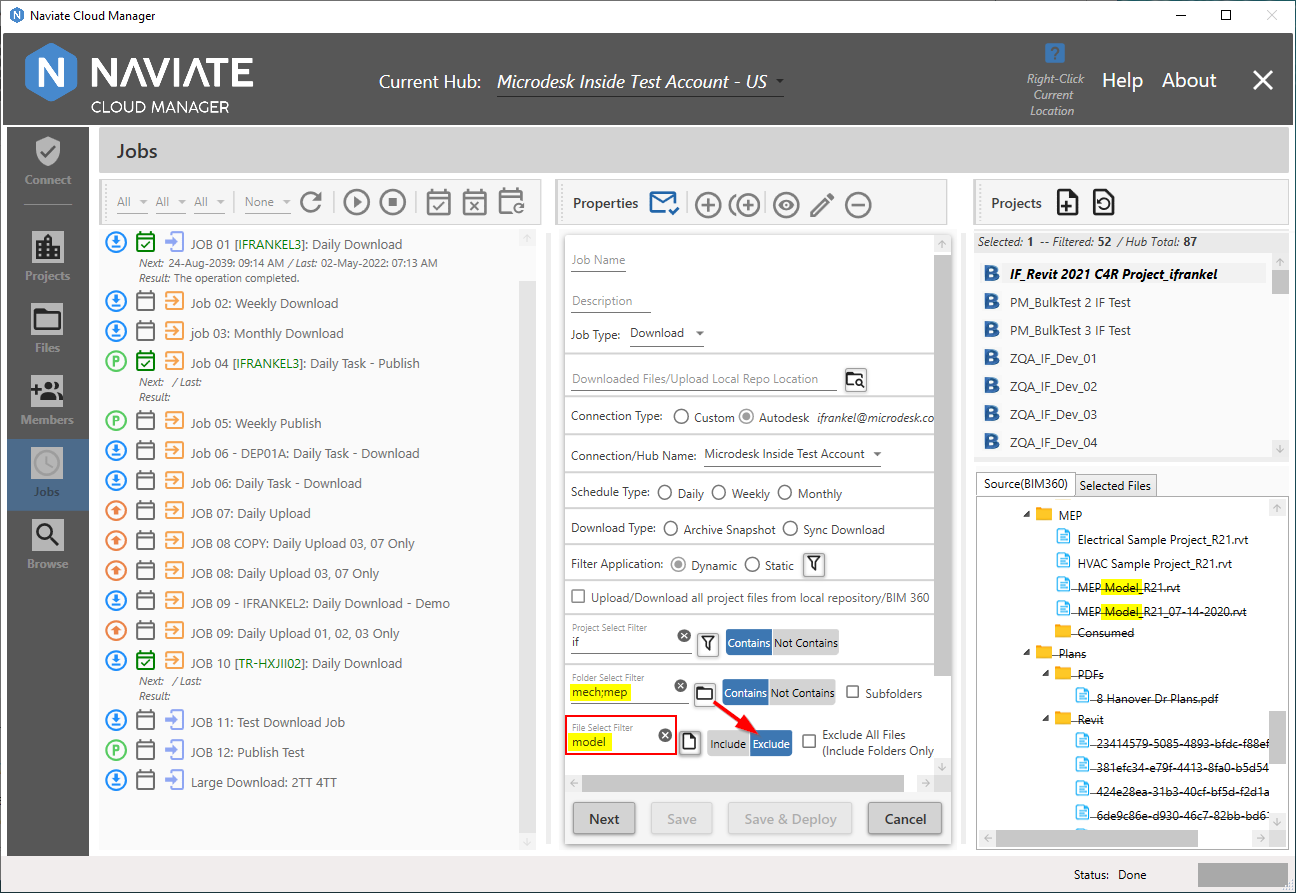
With the the File Select Filter is set to Exclude only files that don't match the filter text entered will be included in the list.
As mentioned above, there is also the option to set a file filter for the file extension — .rvt, .dwg, .pdf, etc. For a filter to be recognized as a file extension, it must be being with a "." as shown above.
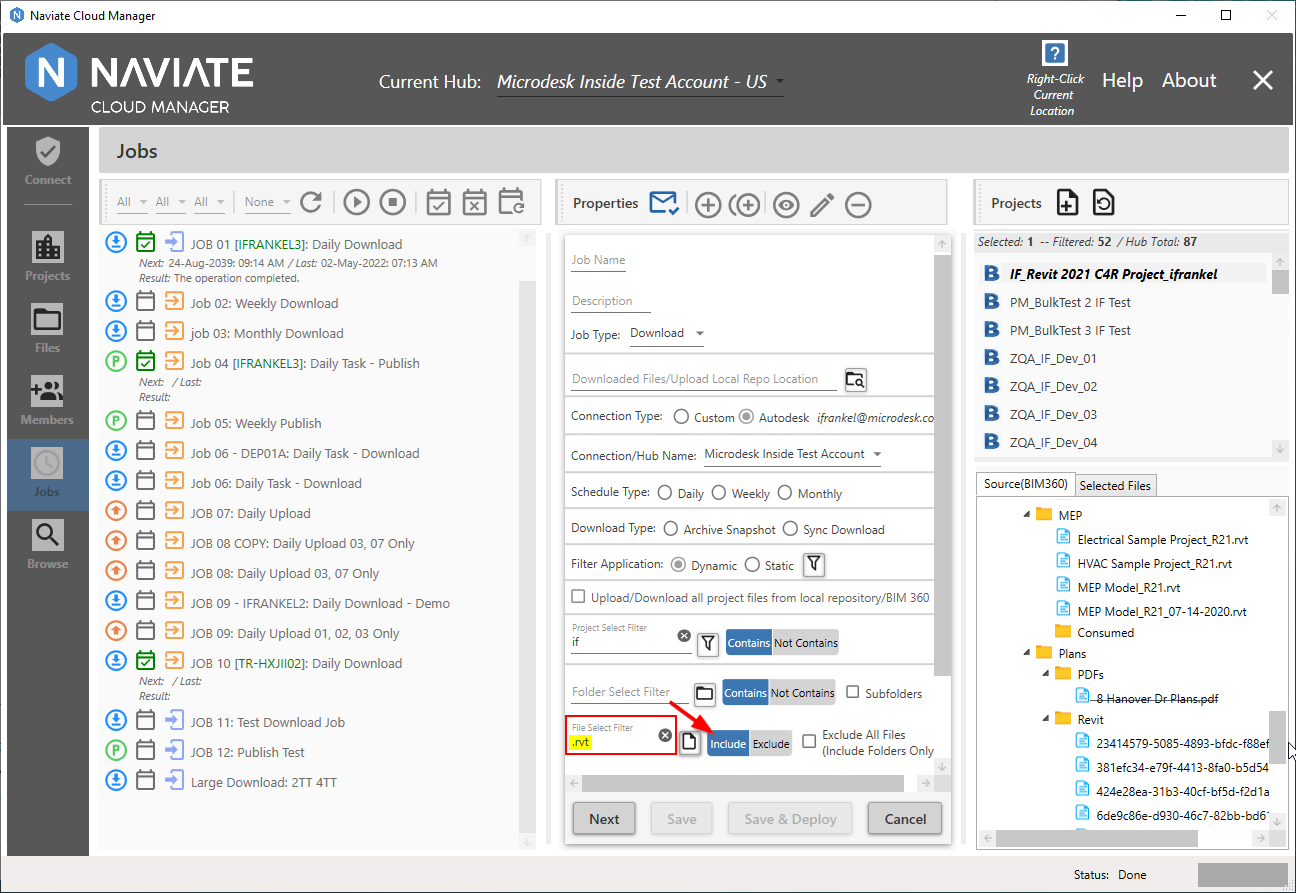
With the file extension entered, it will Include or Exclude files in the same manner as with name filters. In fact, name filters can be combined with file extensions, for example, mech;hvac;.rvt.;.dwg.
Note — When entering a File Select Filter, remember to separate each filter by ";" and to prefix each file extension with a ".".
The following shows the same file extension filter set to exclude by the selected filter.
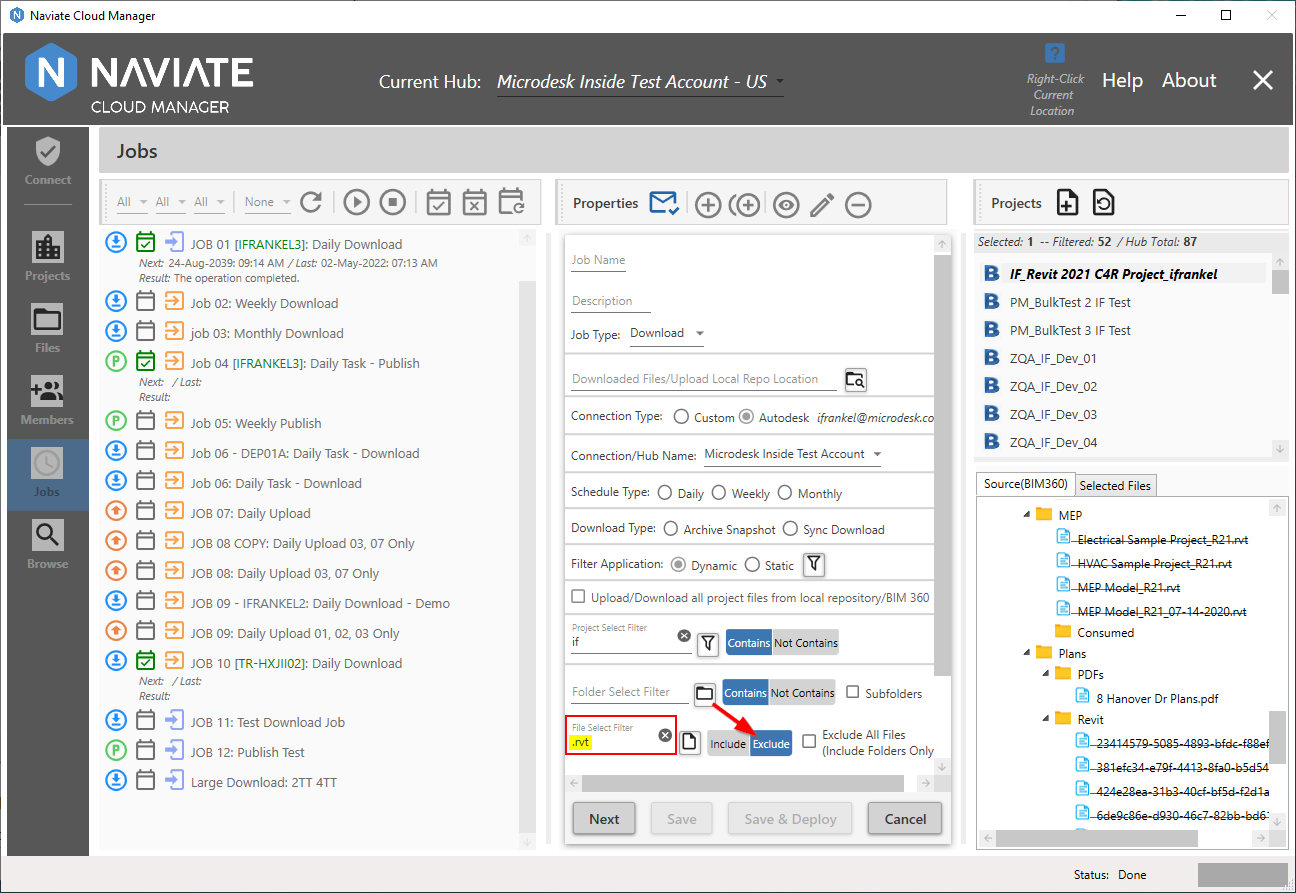
As expected, all files matching the filter are excluded and those not matching it are shown.
Finally, one additional File Select Filter option is to Exclude All Files.
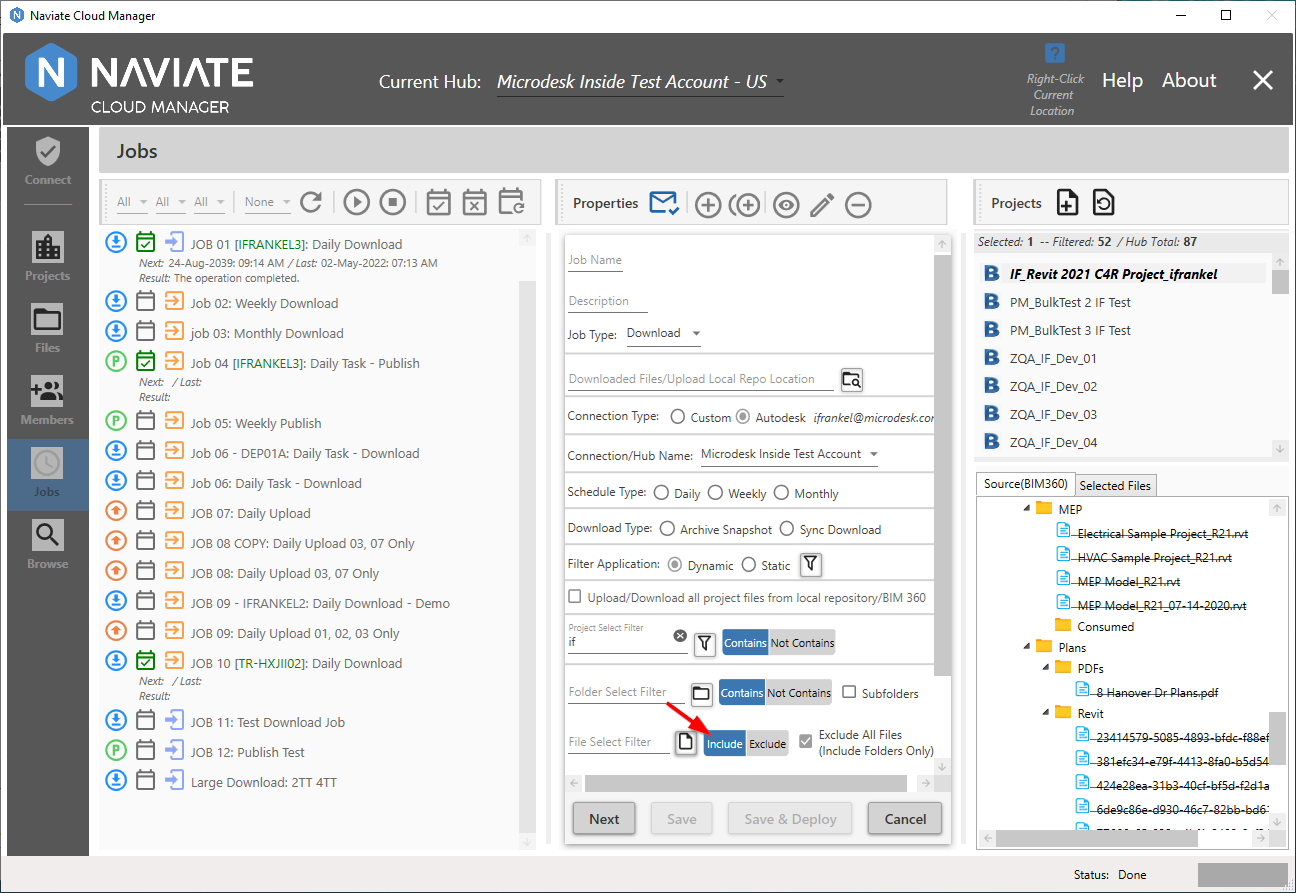
With Exclude All Files checked, all the usual filter rules apply. However, only folders will be uploaded or downloaded. This might be useful for creating empty file repositories, for example.
Tip — While using Naviate Cloud Manager, place the mouse over the File Select Filter field to display the filter rules described above.
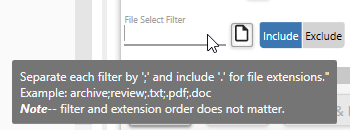
One Final Note — Defining filters can become very complicated, producing potentially complex results. Try to use representative projects and try out each filter and view the results in the Source (BIM360). Make one change at a time and view the results. Keep in mind it is always an option to create multiple jobs with different filter sets if that is what is required to produce the desired results.