Single Project
To select a single project for downloading, make sure the “Multi-Select” button A is set to Off.
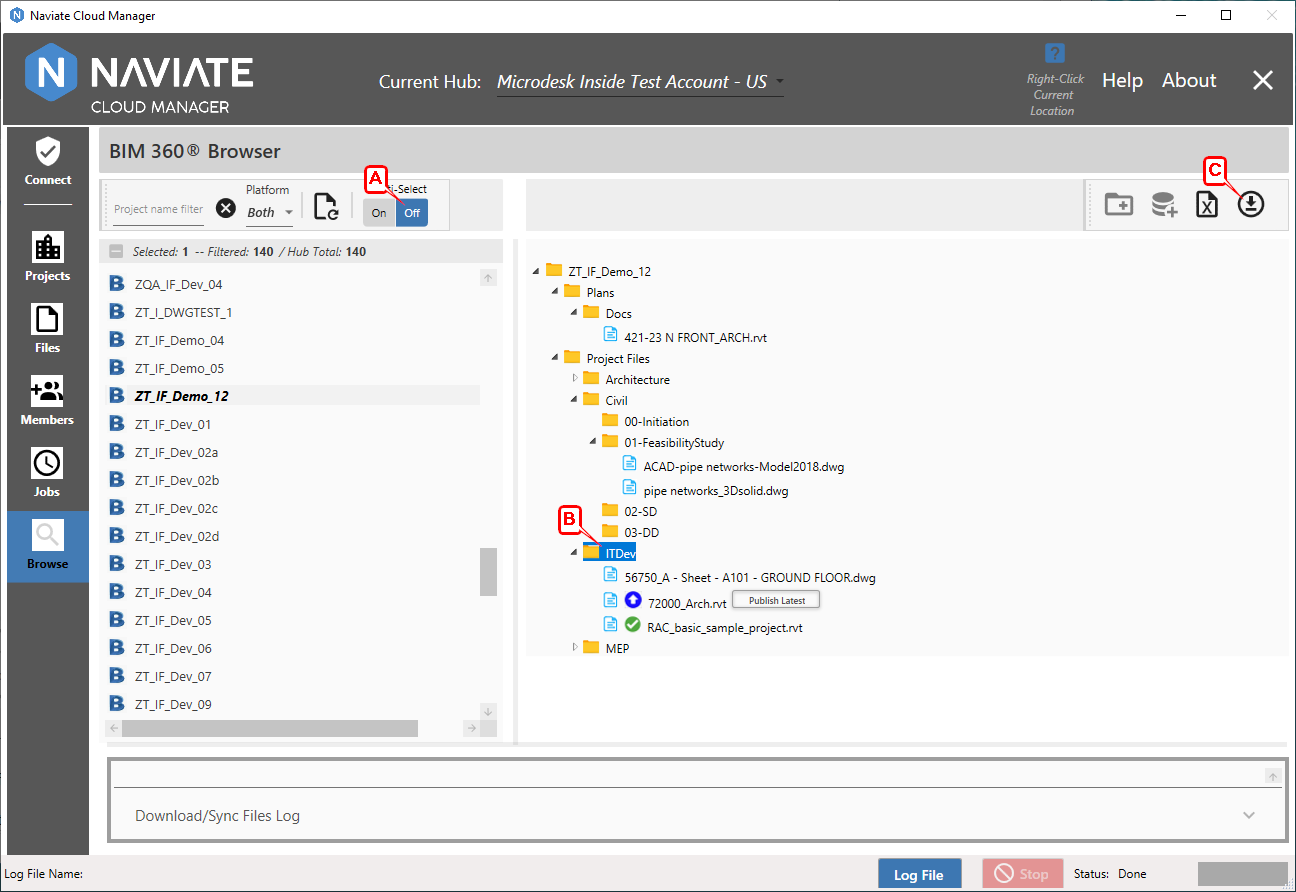
Once a project is selected from the left-side browser, the item on the right-side browser is ready to be selected B. This can be any folder, subfolder, or even a specific file.
Next, press the ![]() button C to initiate the download.
button C to initiate the download.
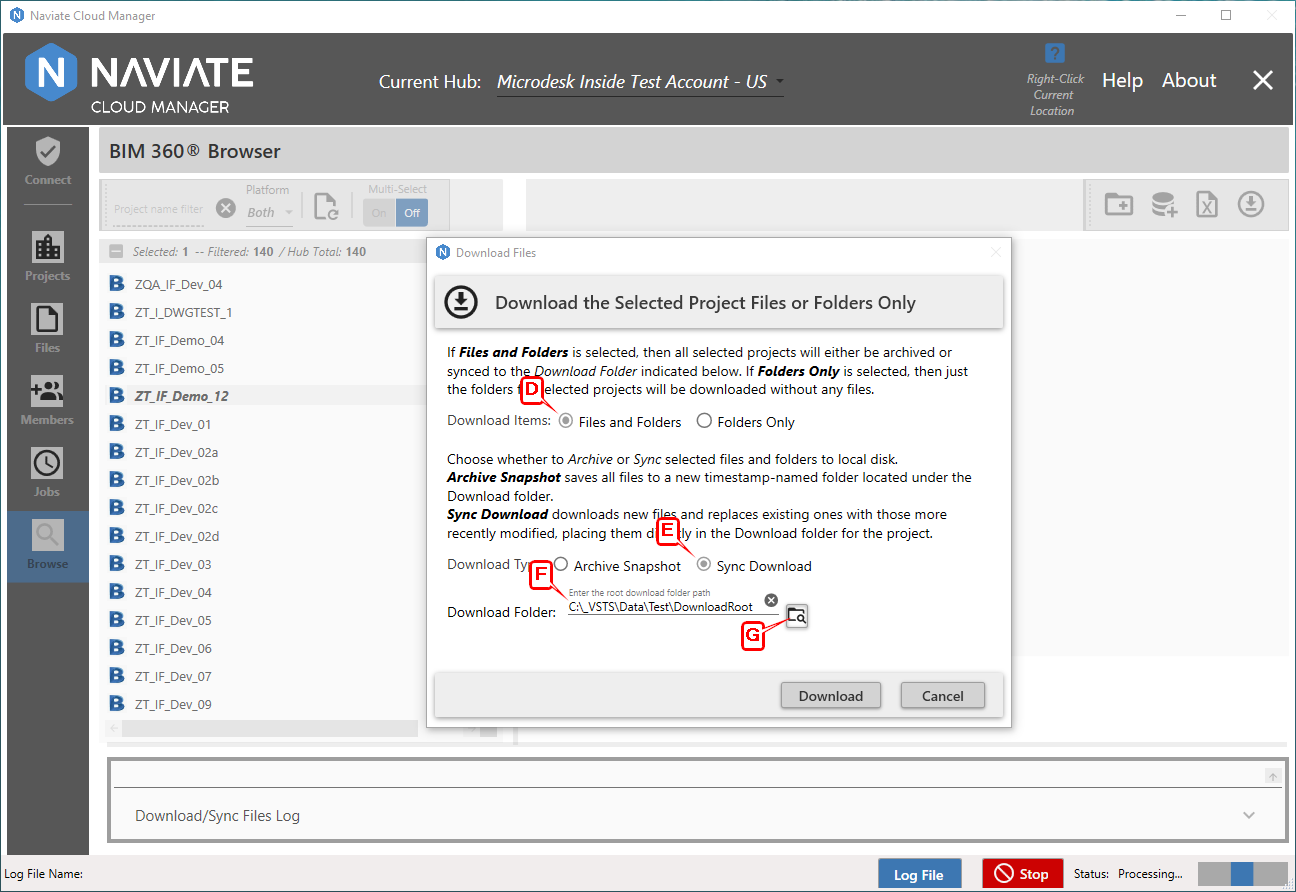
Select the "Download Items" D to Files and Folders to download all folders/sub folders and their files that are currently selected. Select Folders Only to just download empty folders according to the current selection.
Select which type of download you want to perform by selecting a Download Type E.
Make sure the Download Folder F is set. If one was entered previously, it is stored as the default entry and restored on presentation of the dialog window. It can be changed to a different location by pressing G to bring up the folder selection dialog window. The user can also enter the path manually or copy and paste from the desired location. With the download location entered (or just verified), press the ![]() button to begin the download process.
button to begin the download process.
Please Note — Naviate Cloud Manager always downloads or references the most recent version of the selected file(s), represented by the file version information displayed in the browser. There is no reason to ever select the version, since the result would be the same as selecting just the file, itself.
Tip — Use Downloads to create an empty project folder structure as a first step toward populating a local repository for use in uploading local files to Autodesk® BIM 360®.