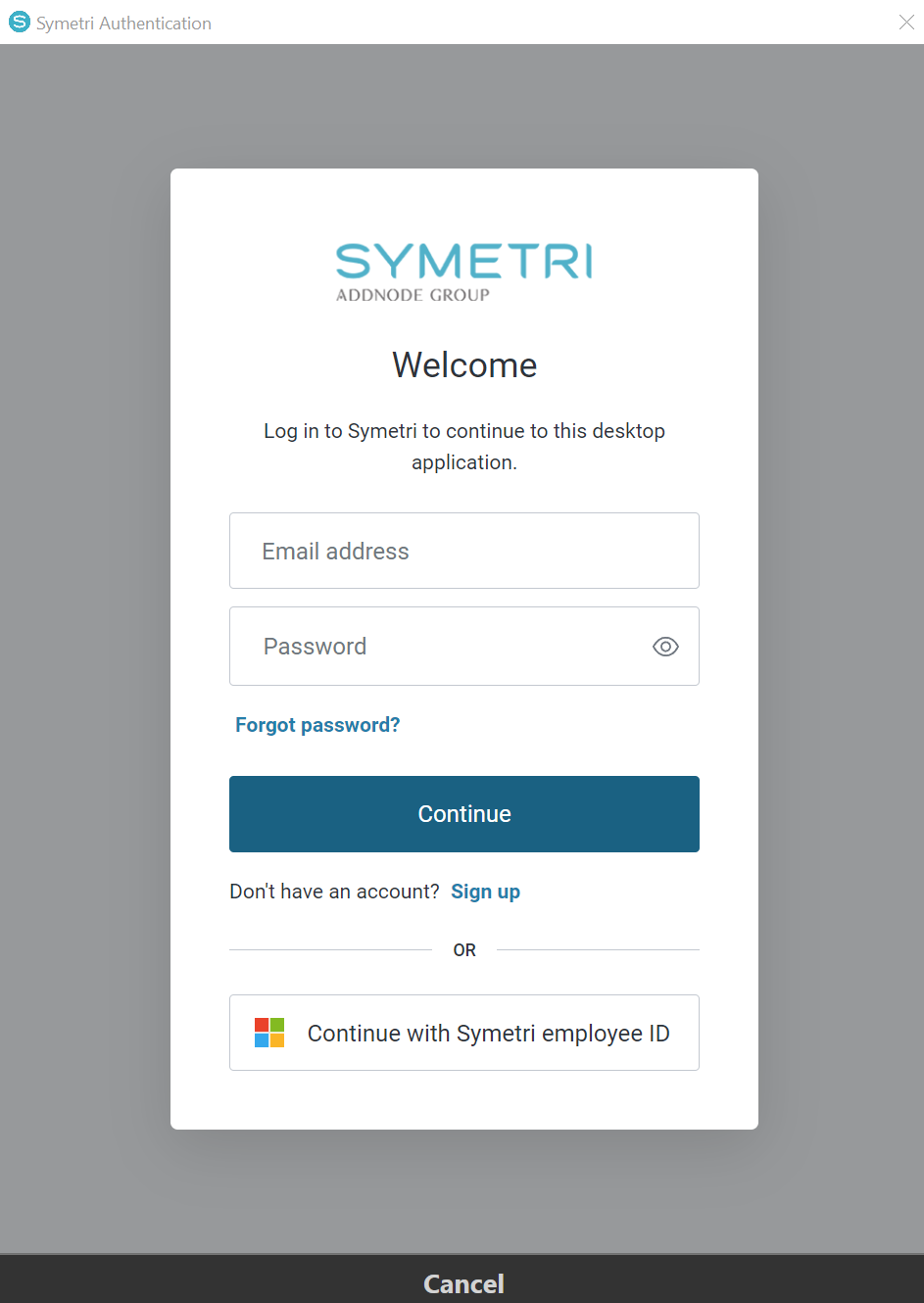Activation Steps
More detailed help guides are located here: https://support.naviate.com/how-to-manage-your-licenses-and-users-on-symetri-license-portal/
- You will need to create an account to access the license portal.
After a successful installation of Naviate on your machine, in Revit:
- In the ribbon, navigate to the Naviate Core tab >> Naviate Core Support panel
- Click the About/Licensing button:
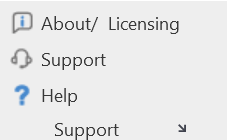
- This opens the About Microdesk Naviate dialog:
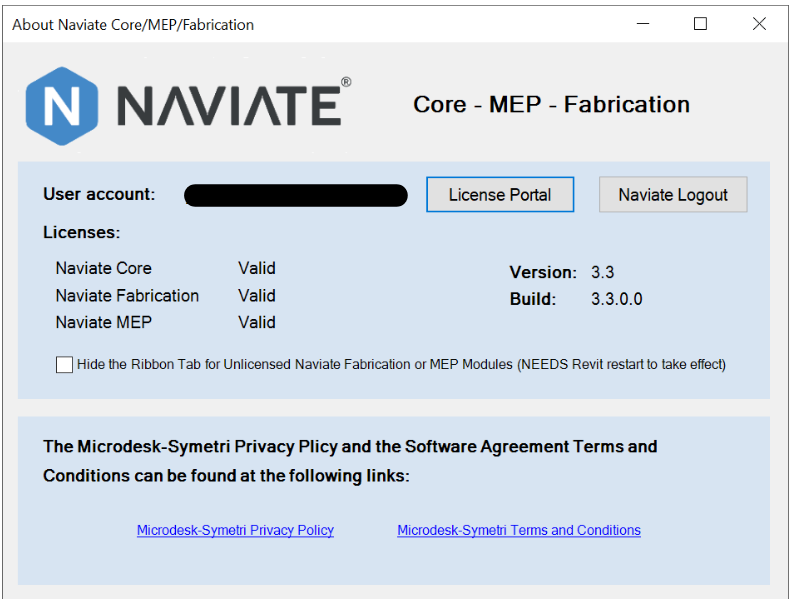
- Click the License Portal button, which takes you to the Naviate License Manager dialog:
- https://licence.symetri.com/ You wil lneed to create an account to access the licence portal.
- Mode help guides are here: https://support.naviate.com/how-to-manage-your-licenses-and-users-on-symetri-license-portal/
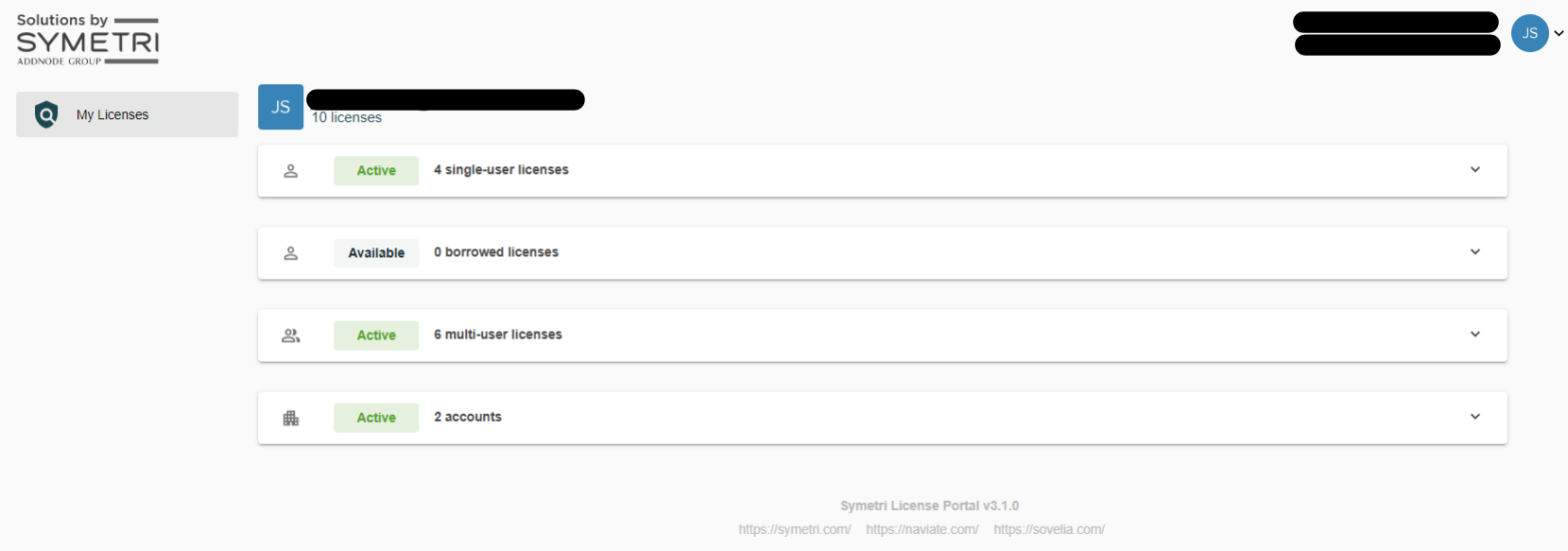
In the Naviate License Portal, you could see your Current License Information and the License Activation Options if you need to activate a license for a specific Naviate Product. The License Activation Options section will present you with 3 options for activating a license.
- Choose the option best for your situation to activate the Product and start using Naviate.
Once a Naviate Product is activated, you will find which additional Products, if any, are included with the activated Naviate Product(s):
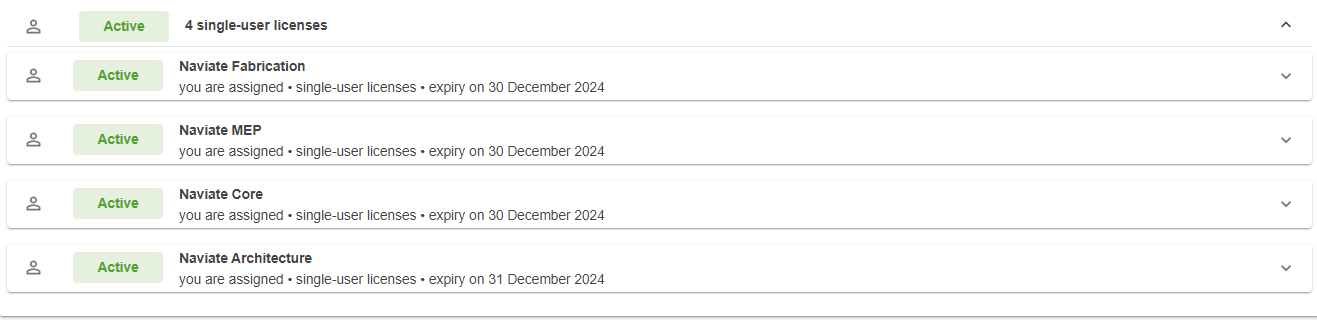
Notes:
- Standard Licenses, once activated, can be deactivated with the Deactivate button in the Current License Information section. This will remove the license from the current machine and make it possible for the license to be activated on another machine if desired.
New Licensing Single Sign On. Create a Symetri Account using company email. When launching Revit, a dialogue box will present, and enter credentials. This is a one time only step after a fresh installation.