Update Hub Members
BIMrx® Cloud Manager currently supports updating one or more selected Hub Members to Inactive or Active status. For this to occur, however, the logged on user must have Account Manager access for the current Hub.
The first step is to navigate to the Members module and to display the Hub Members tab.
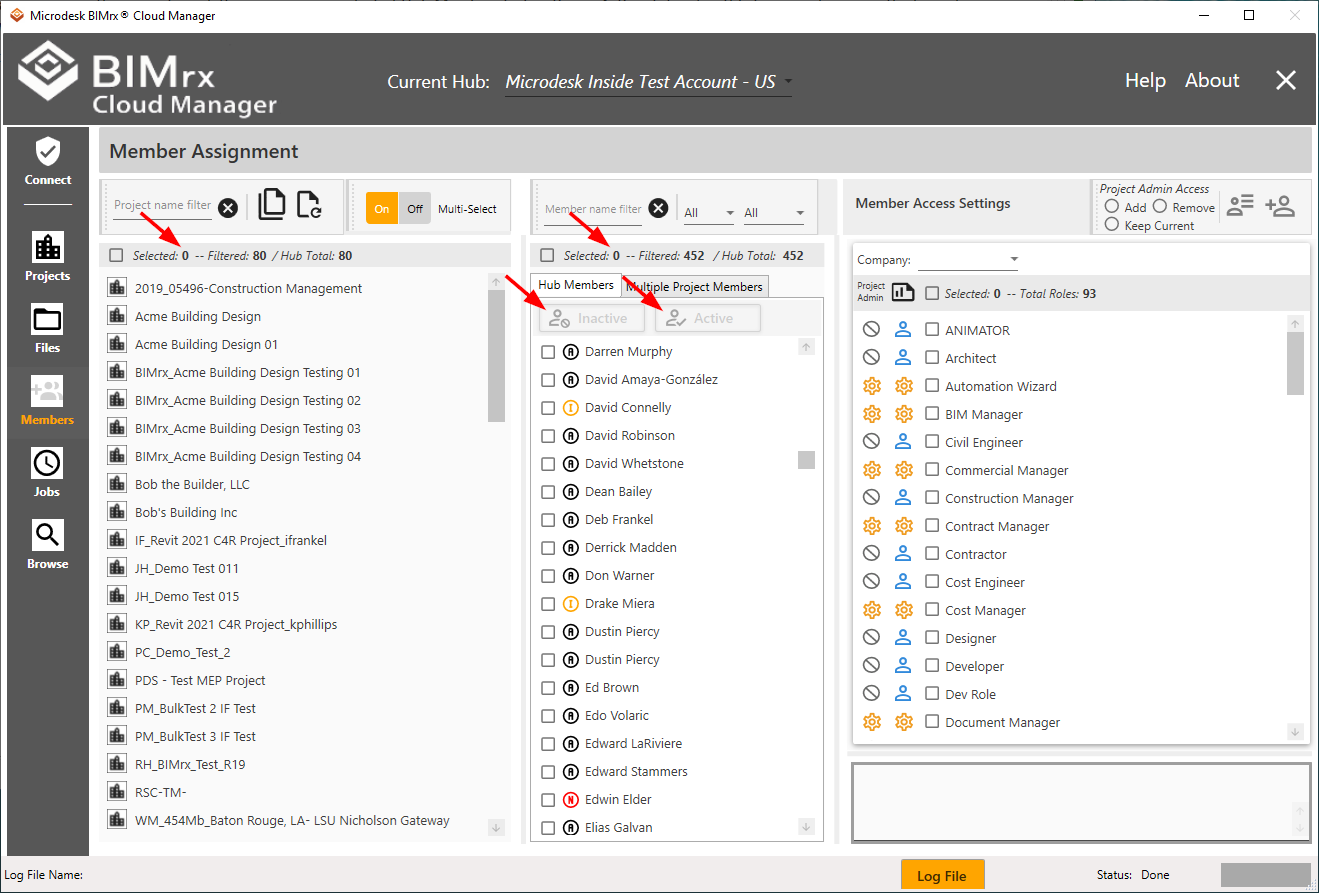
The main thing to notice here are the disabled 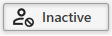 and
and 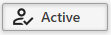 buttons. These buttons will be enabled or disabled according to the current selections on the screen.
buttons. These buttons will be enabled or disabled according to the current selections on the screen.
The button enabling rule is as follows—as long as no projects are selected and at least one Hub Member is selected, the buttons will be enabled.
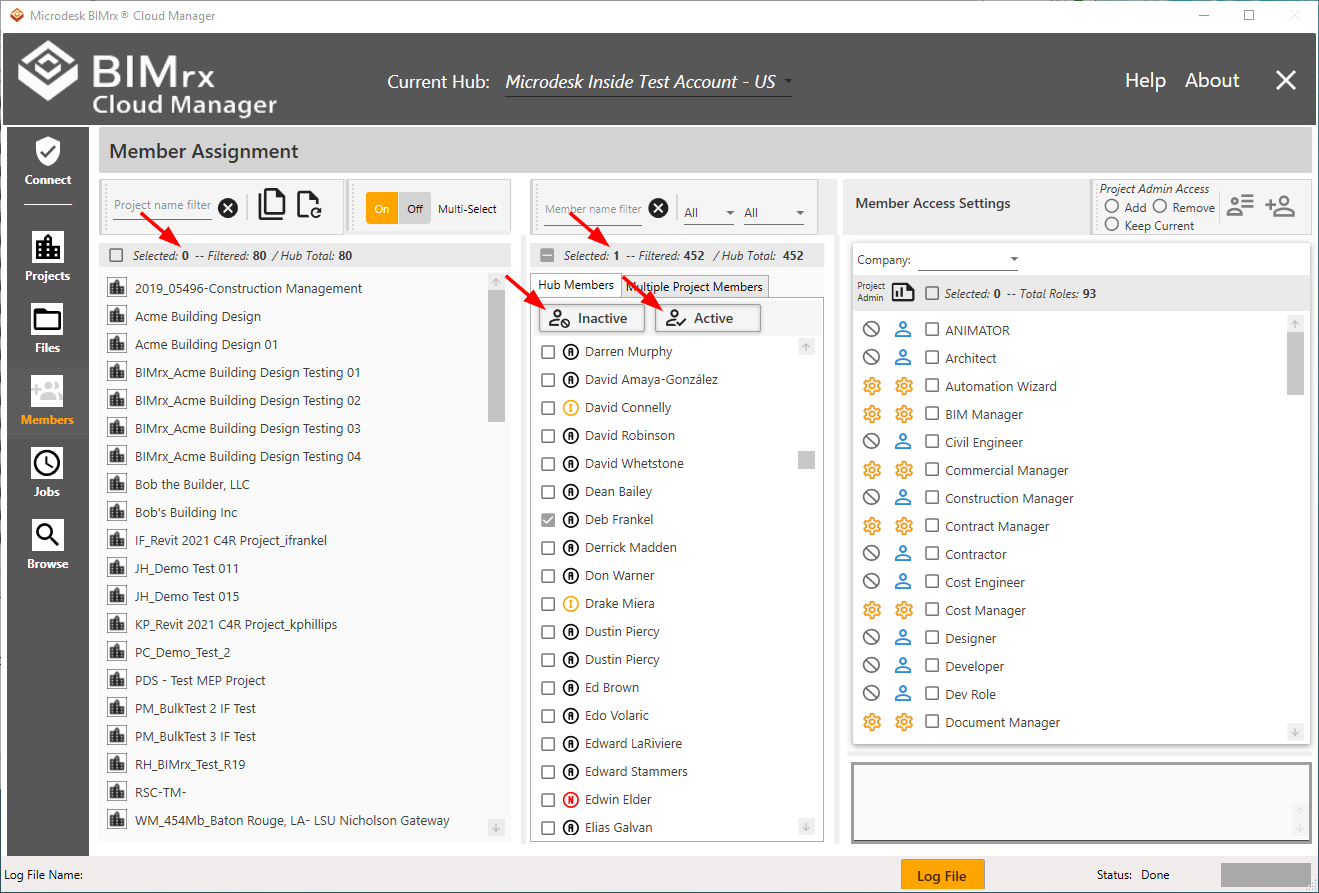
As stated above, the current login user must have Account Manager rights for the current Hub.
Also, please note the status indicators next to each user.
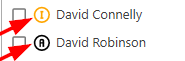
These serve as a quick visual reference to make it easy to identify Member status when scanning a large number at a time.
Another way to see this information is via the Member popup box.
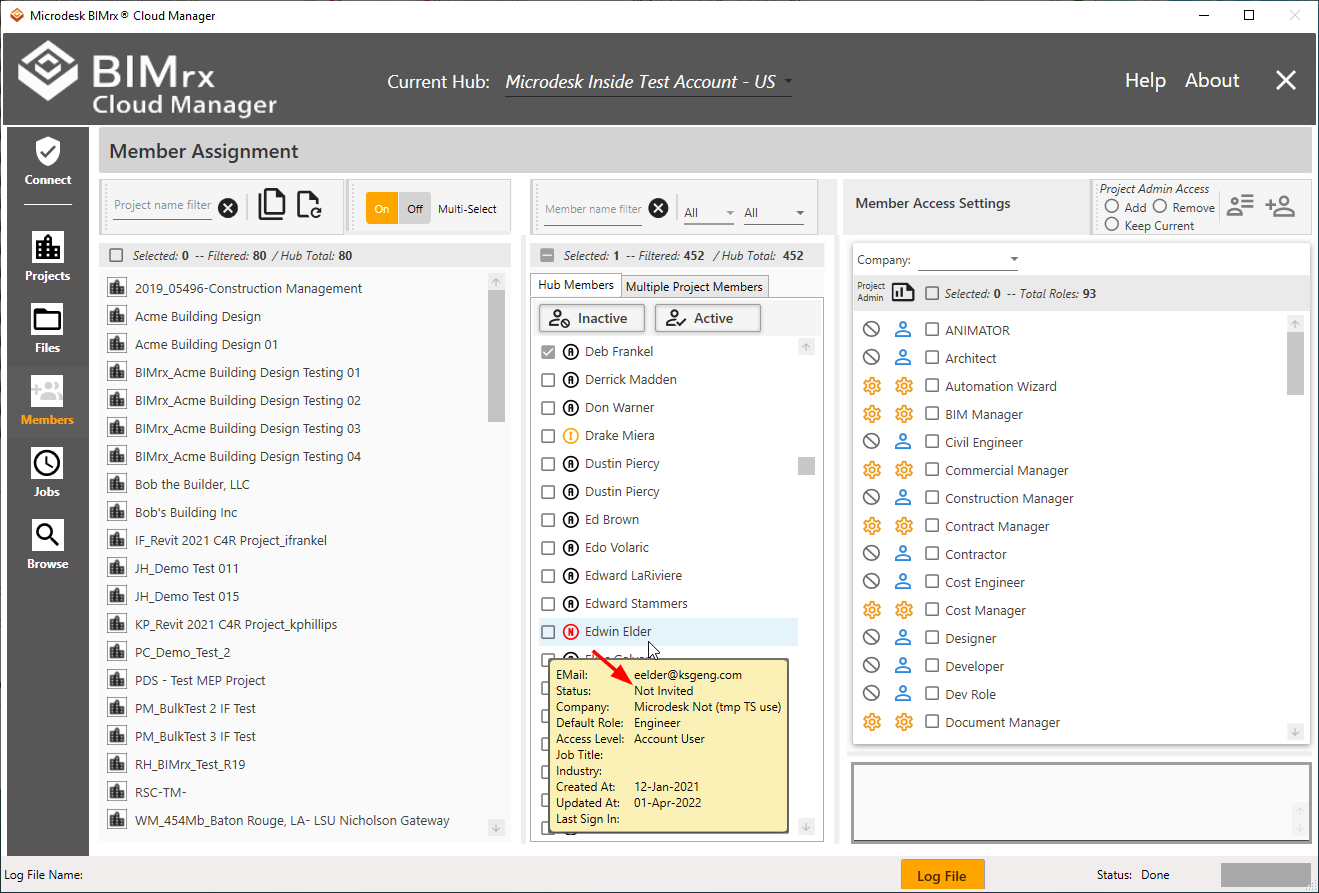
The popup box is handy when viewing some of the less frequently encountered Status Codes, as show above.
Finally, another useful way to manage Hub Members when performing Status operations is by using the Status Selection Filter.
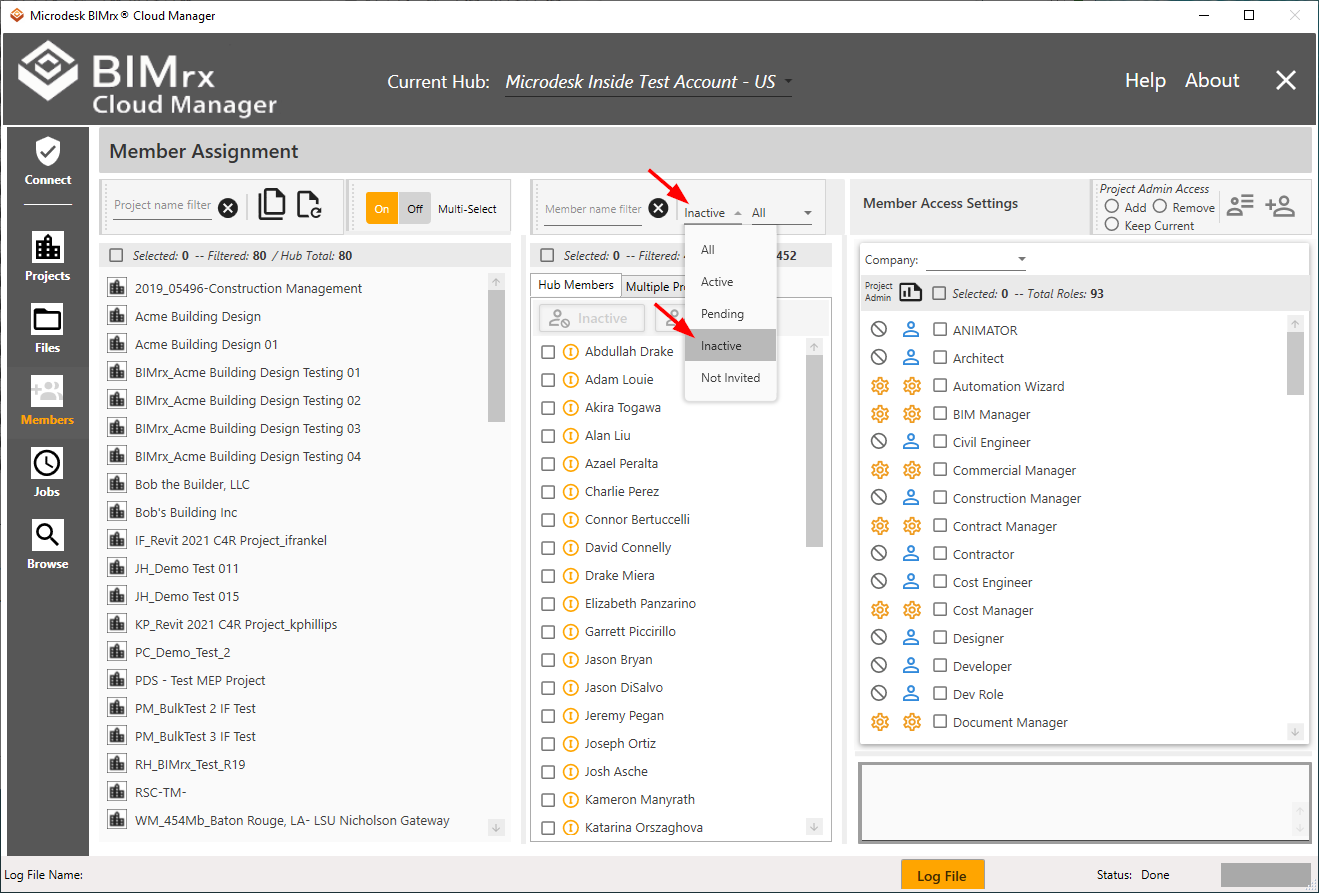
Here we see that only Inactive Members have been selected. Of course, the same filtering rules apply here as throughout the application, allowing multiple filters to be combined.
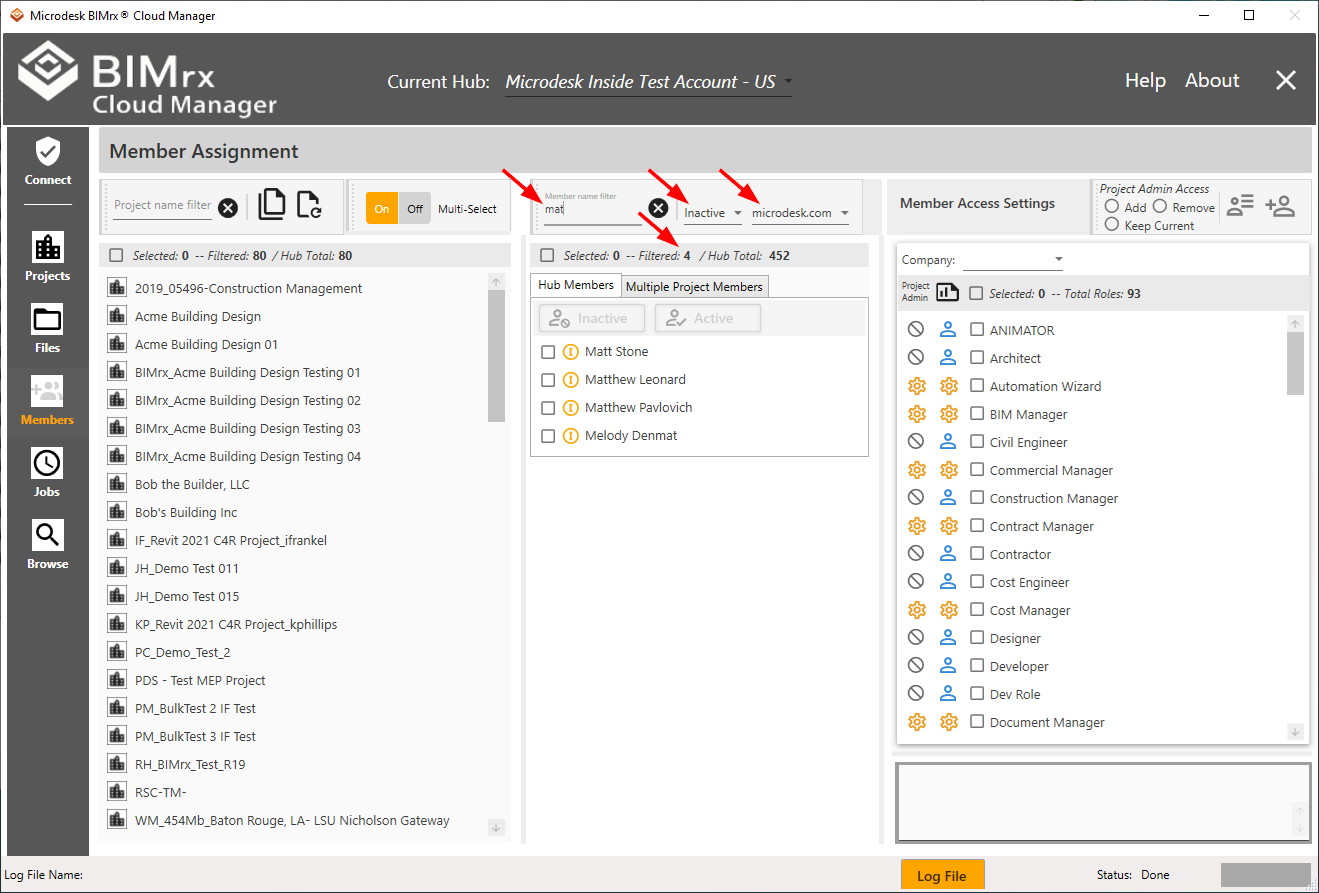
As stated elsewhere, the Member Name Filter is case-insensitive and will retrieve results regardless of where in the Name the specified letters are found.
Once the intended Member(s) are selected, all that is required is to press the button, indicated all selected Members will be set to either Inactive or Active.
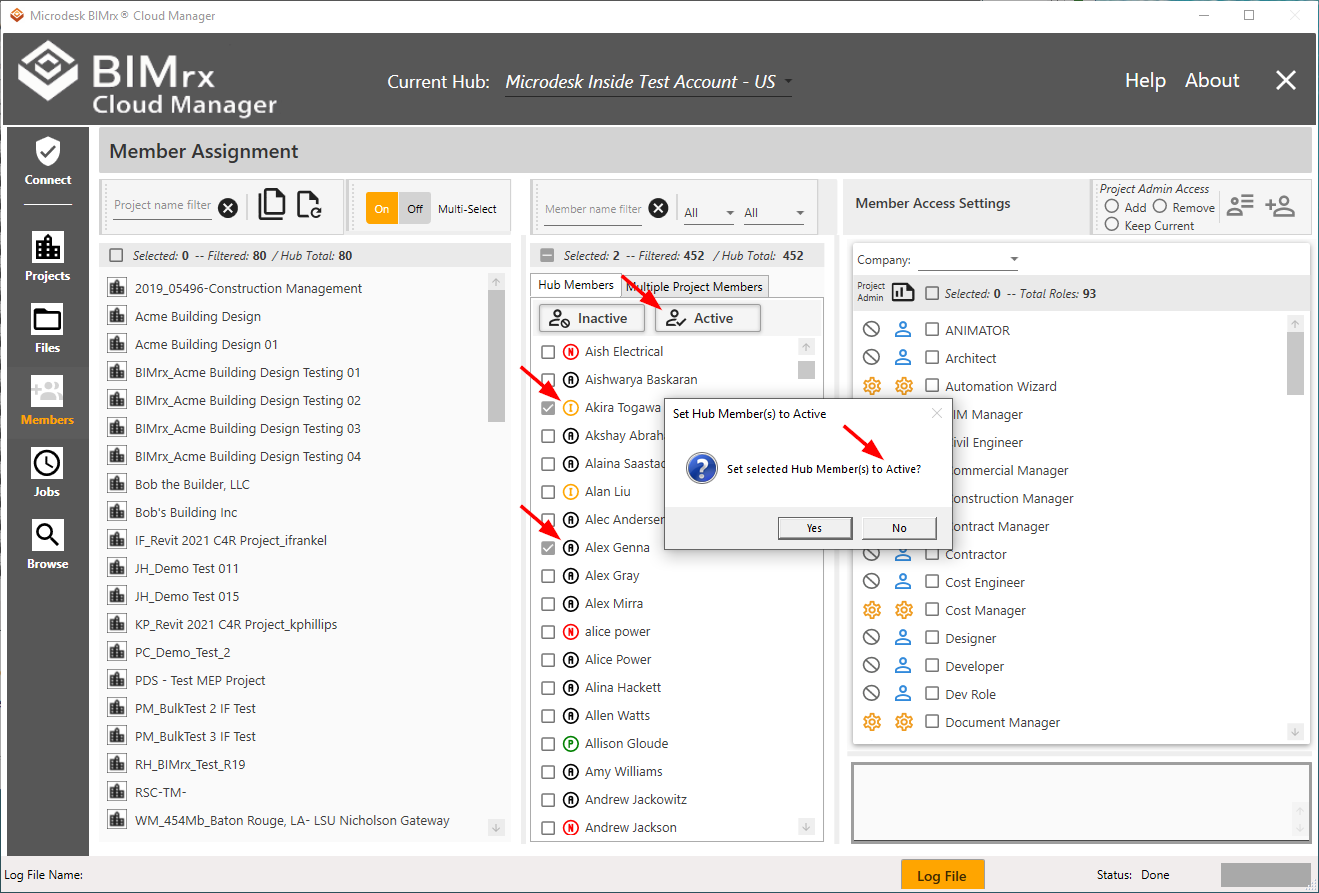
In this case we have selected Active. Please note the confirmation dialog verifies that we have, in fact, pressed the intended button. Also note BIMrx® Cloud Manager does not prevent us from selecting an already active Member or otherwise complain.
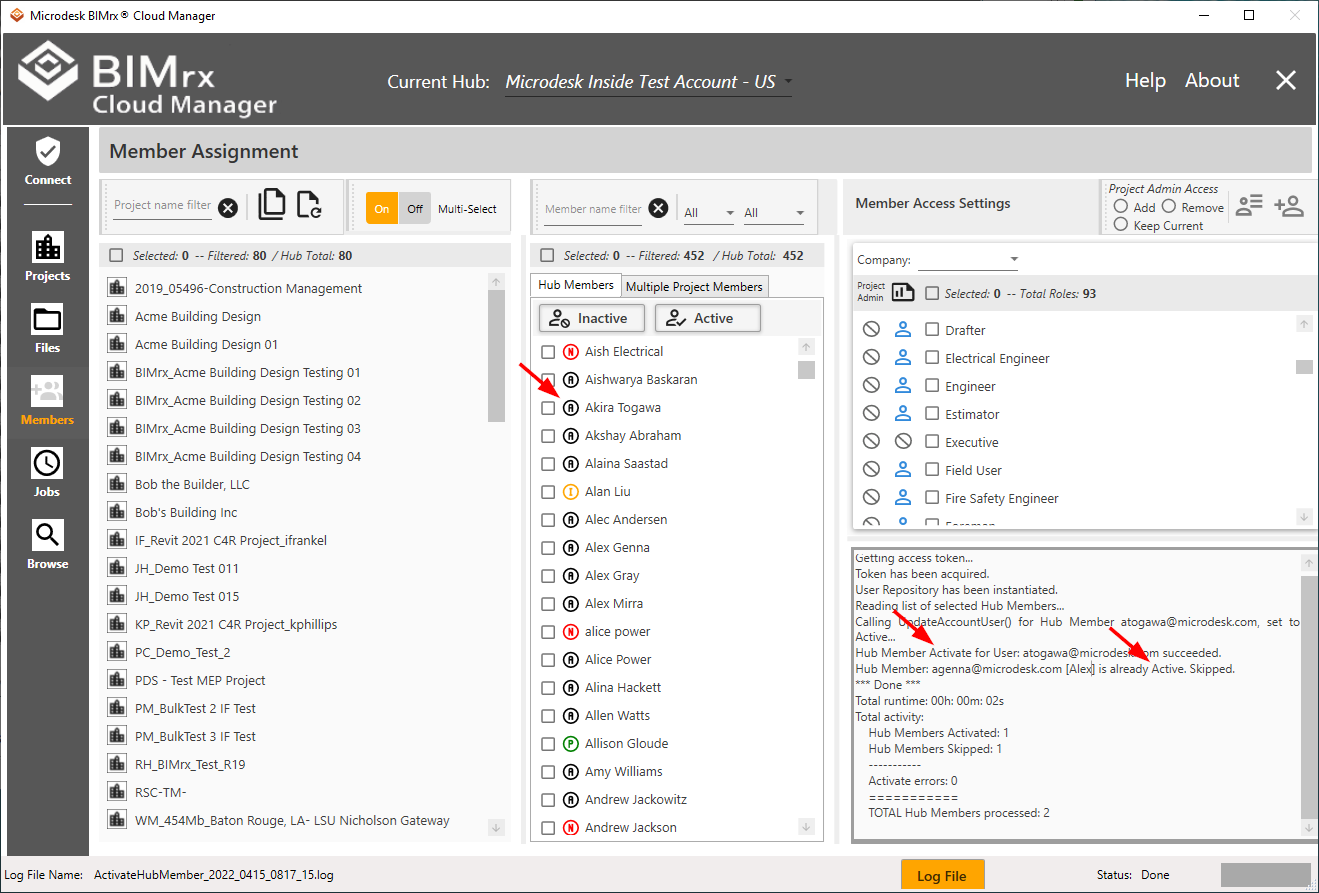
Once processing has completed, the log displays a description of all actions performed or not performed. In this case, we see the one Inactive Member selected was set to Active, while the one who was already Active was skipped. Please note how the Member display is immediately updated with the new Status.
The process for setting to Inactive is exactly the same, except for the Status selected.
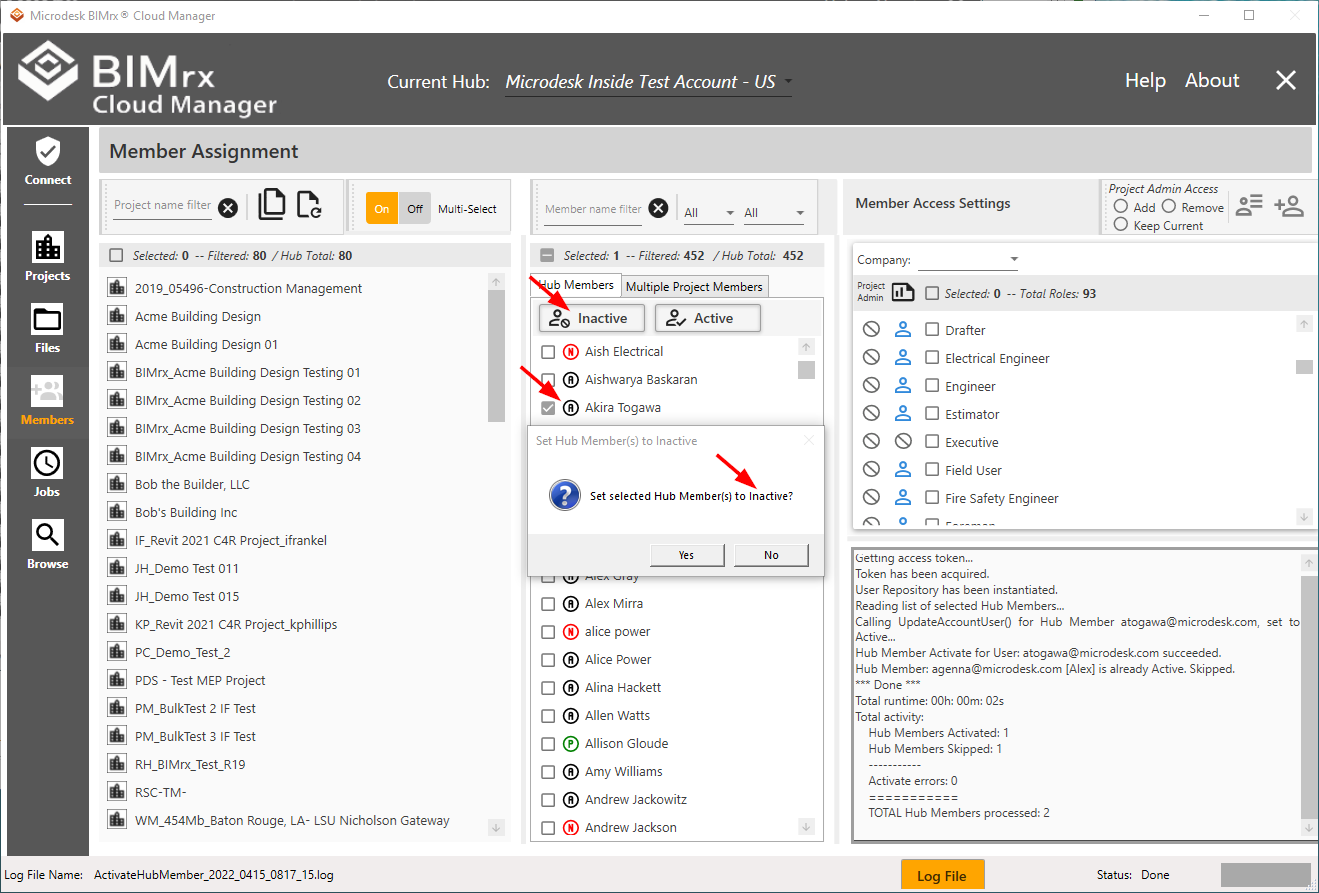
In this case, we have selected only the Member for whom we actually want the status changed.
After confirming that we have, indeed, verified all of our selection criteria and want to proceed, the following appears.
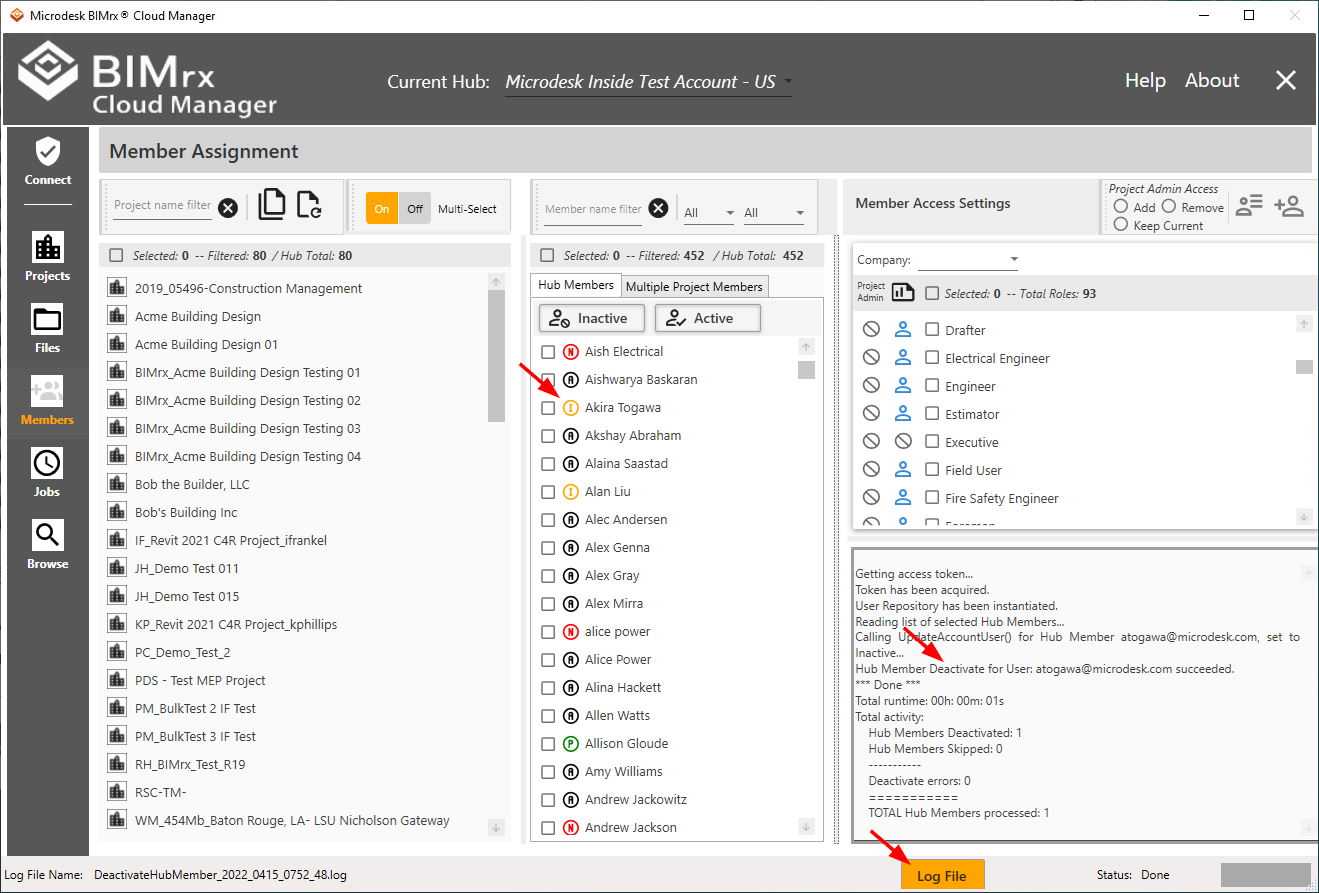
As was the case when setting to Active, the Inactive operation produced a detailed log description and immediately updated the screen display.
As usual, pressing the Log File button, produces the Log File popup.
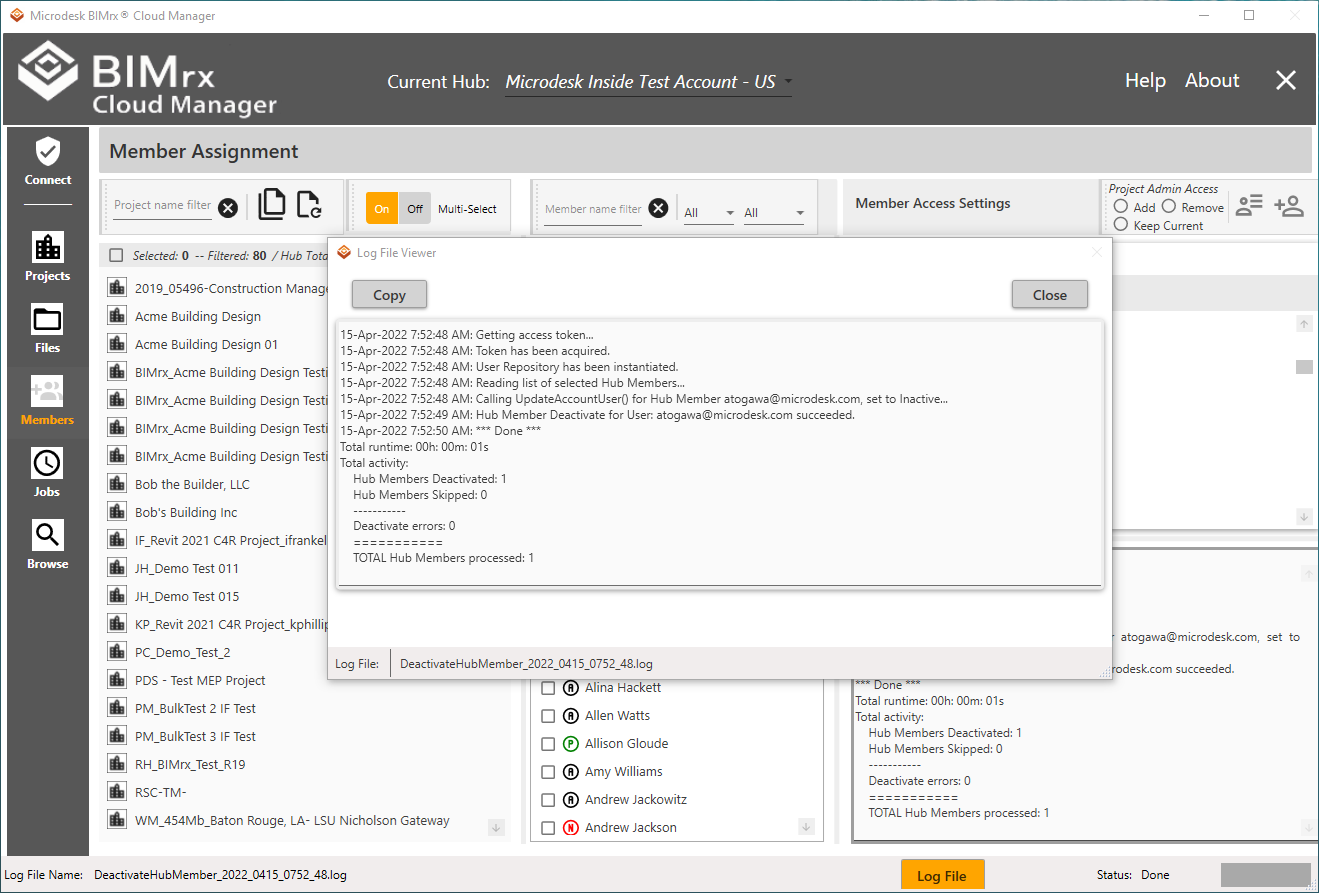
The Log Viewer can be moved and sized as necessary. It contains the identical content as what is displayed on the Members window.
Tip--Use the popup Log Viewer to view the logs as an alternative to viewing them on the main display screen. This can help maintain maximum available screen display space at all times without having constantly increase/decrease the window display space.