Filter Sheets/Views in Selected Print Set
Users can easily filter out the sheets and views as expected using Filter Type, Filter Value and Sheet/View pop up options. And with the help of these filter options, users can check/uncheck any sheets and views easily.
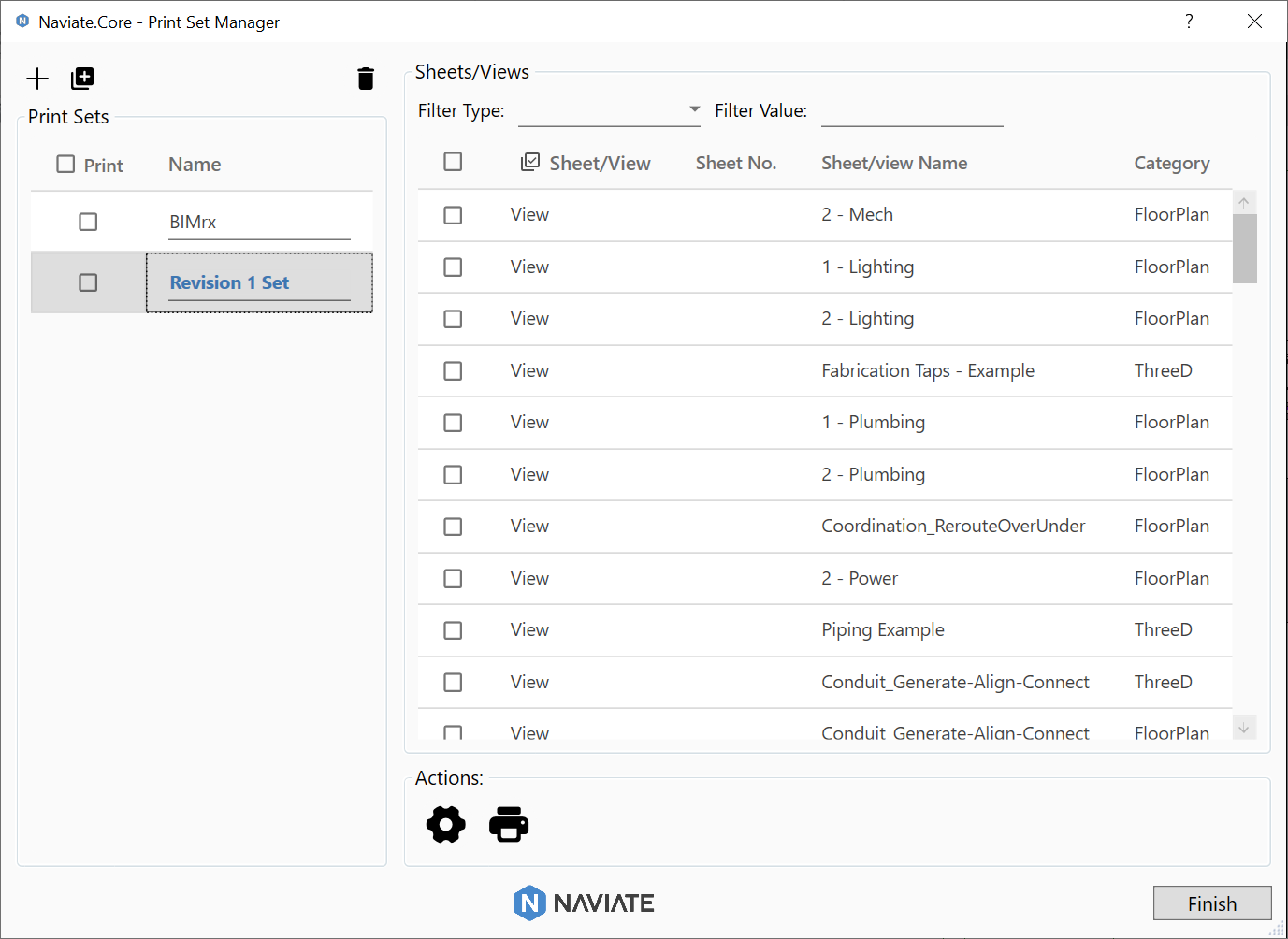
In the dialog:
- The first print set will be automatically selected to show related sheets/views information
- Filter sheets and view:
- Filter Type: Users could select Sheet No./SheetView Name/Category to filter the sheets and views. Filter Type needs to be used along with Filter Value.
- Filter Value: Users could type in any value in Filter Value to filter sheets and views. Upper/Lower case will be ignored. Filter Value can be used with combination of Filter Type or separately.
- Check/uncheck sheets and views
- Sheet/View pop up window: Users could easily filter sheets or views with Sheet/View pop up window. Check/Uncheck sheets or views to show/hide sheets or views.
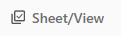
- Select another print set
- When users select another print set, all filter including Filter Type/Filter Value/SheetView pop up will remain as the same status value, and the new selected print set will be automatically filtered based on the filter values.
Notes:
- Finish button will help to save the information in the dialog and update information in Revit. If users don't click Finish, all changes will be lost from the last time when dialog opens.