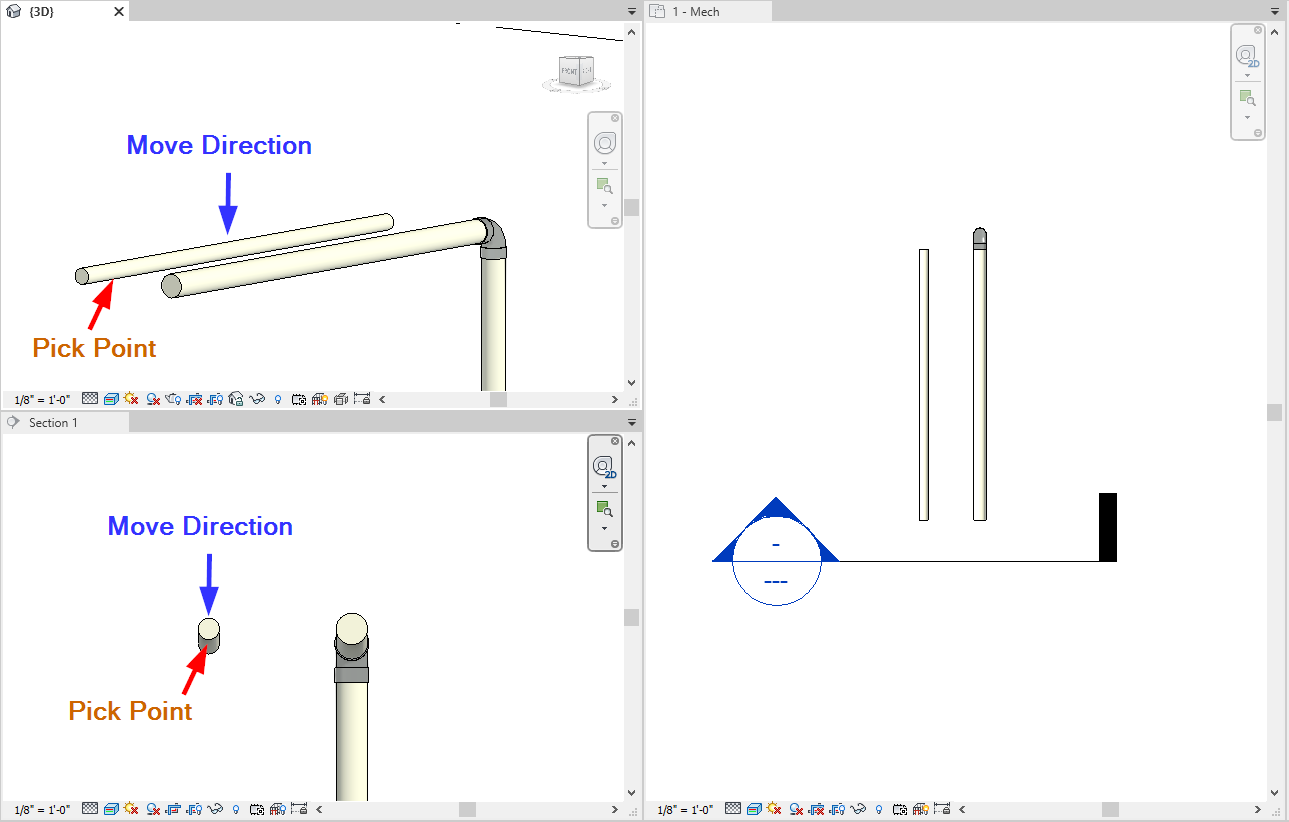Align Branch
With the help of the Align Branch command, the user is able to click on a main followed by a branch. This command will move the branch so it can logically intersect with the main when you use the trim or extend command. It will not change the slope or the angle of either run. This command will work in 2D and 3D views.
In Revit:
- In the ribbon, navigate to the BIMrx tab >> BIMrx MEP panel >> Align Branch command:
![]()
- Click a main MEP run to be aligned to.
- Click a branch MEP run to align to the first.
The command will align the branch to the main, maintaining slopes, so the branch can logically intersect with the main using the out of the box Trim/Extend command.
Pre-selection Option:
- To target a number of elements to be explicitly moved with the branch, select those elements prior to launching the command.
- Click the Align Branch command
- Click the main.
The command will align the pre-selected branch elements to the main, maintaining slopes and stretching upstream elements, so the branch can logically intersect with the main using the out of the box Trim/Extend command.
Tip:
Utilize the Pre-selection Option to solve the problem Revit has when trying to move a branch that has a fitting that is directly connected to another fitting upstream. Select all the connected fittings and elements before launching the command to align the selected elements logically, avoiding the connection errors Revit typically throws.
Alignment Scenarios
If the main and the branch visually intersect in any orthogonal view, the command will move the branch (with the pre-selected elements if any) so it can logically intersect with the main when you use the trim or extend command. It will not change the slope or the angle of either run.
Example of aligning the second selected run (2: branch) to the first selected run (1: main):
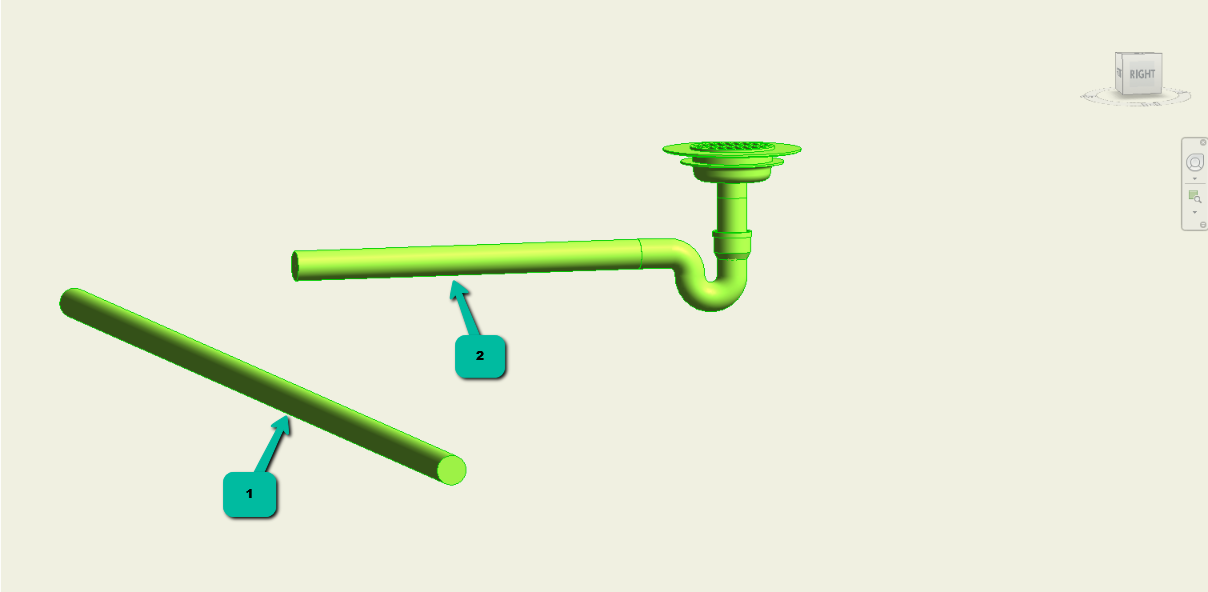
Example result, modifying the bare minimum in the second selected run upstream, while maintaining all other parameter information including slope of both selected runs:
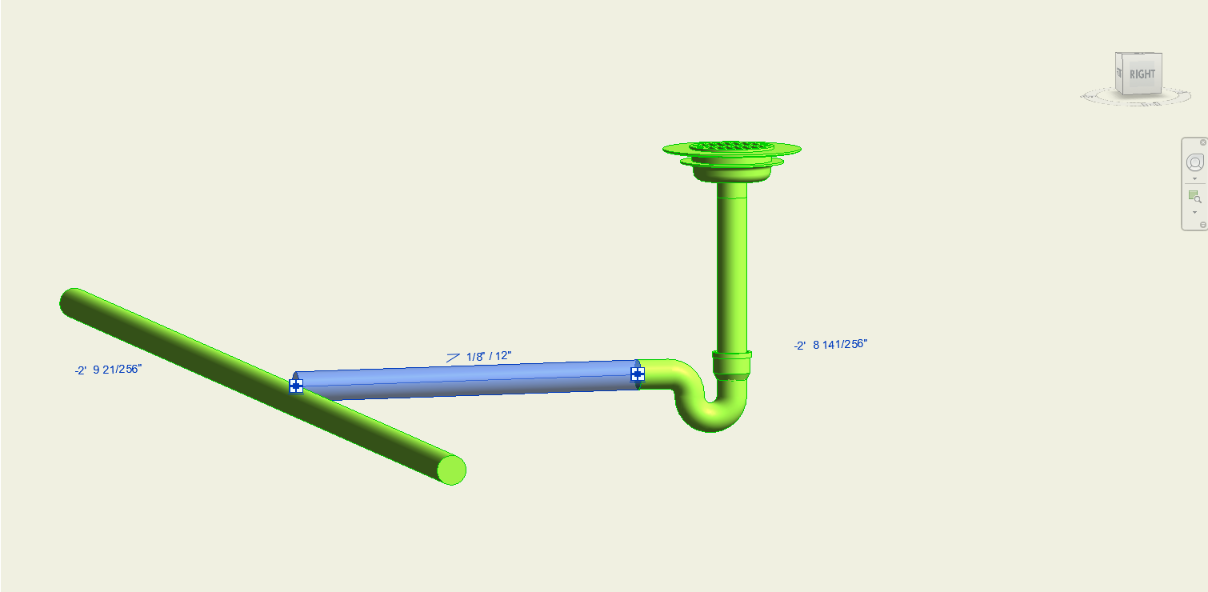
If the main and the branch are parallel in 3D space, in this case, the branch will be moved to be in the same plane as the main. The direction of the transformation will be determined based on which the point the branch was picked.
Example where main and branch are parallel in 3D space:
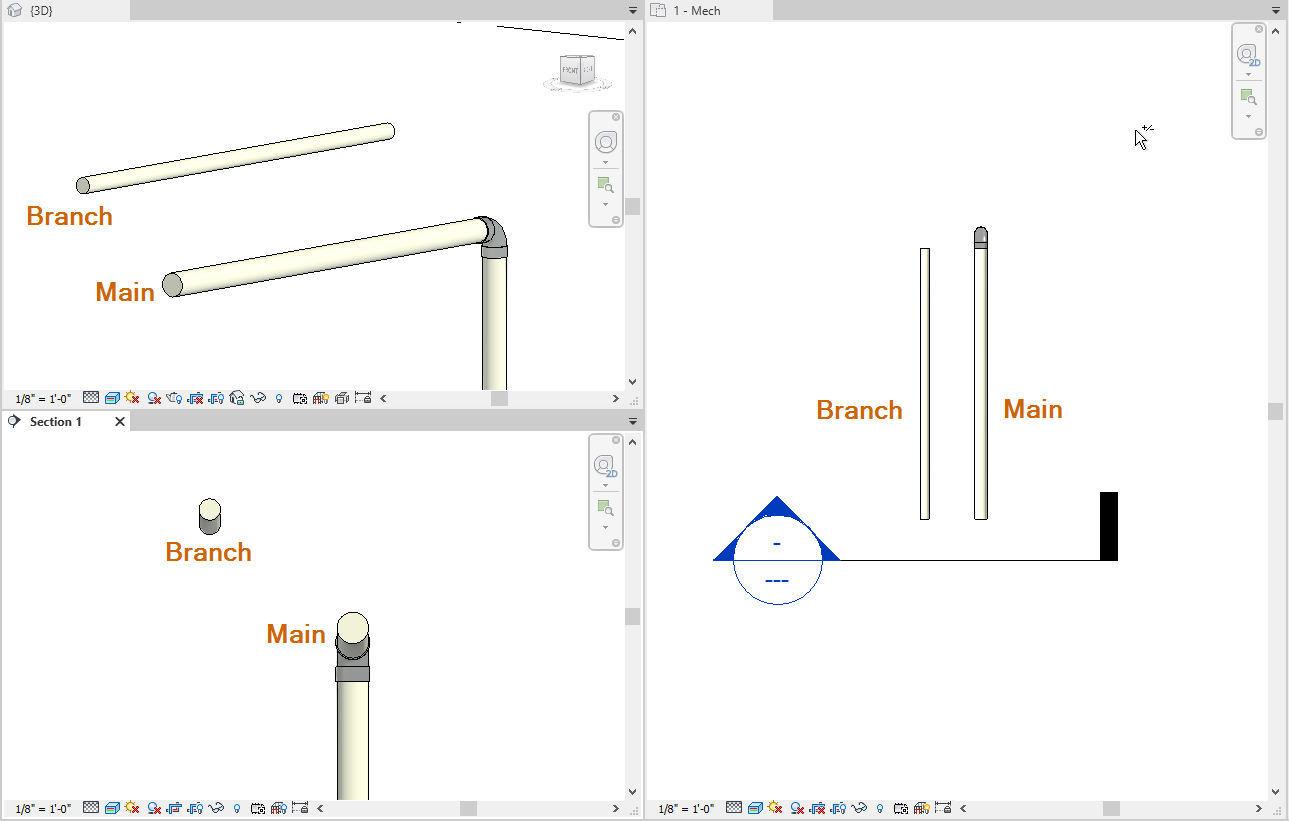
Example result when the branch pick point was made on the left/right side of the element:
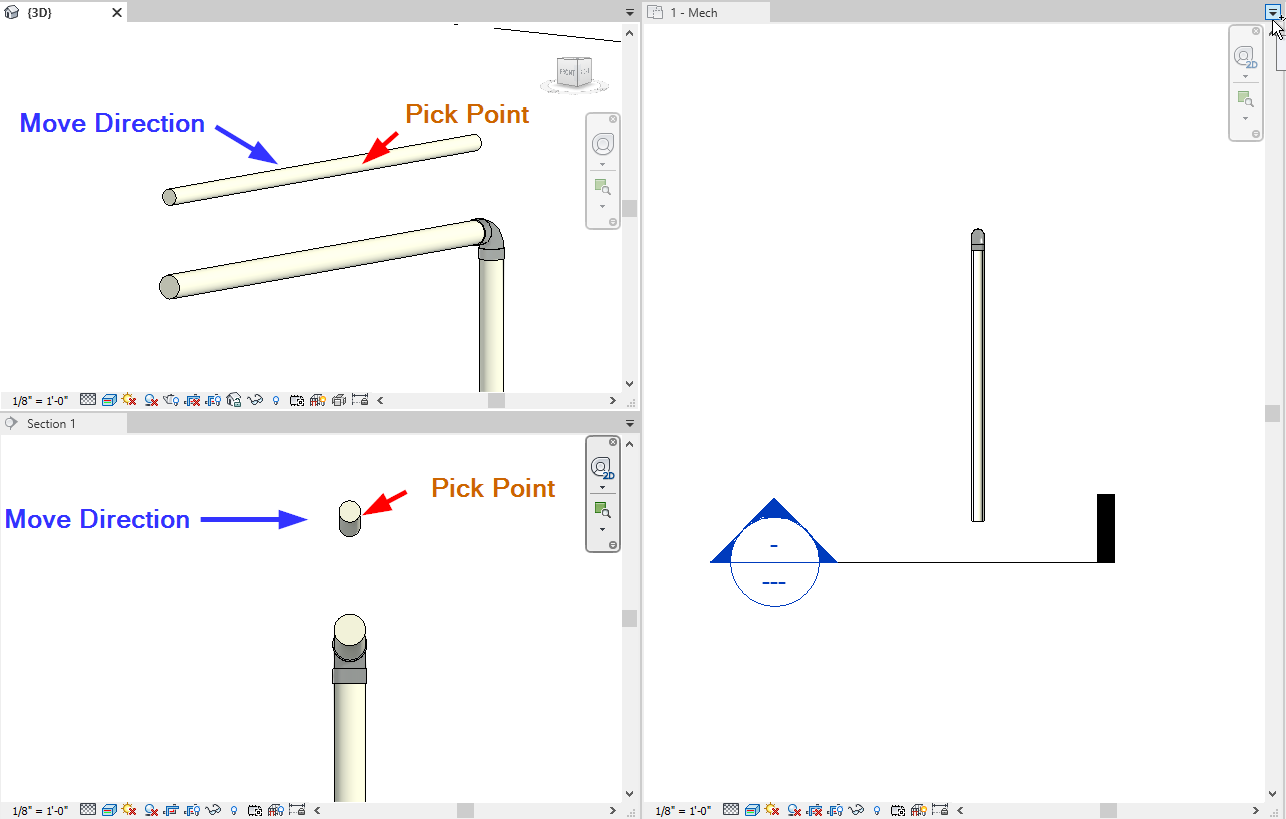
Example result when the branch pick point was made on the bottom/top side of the element: