Installer Steps
Download the Installer from the email and/or URL that you recive.
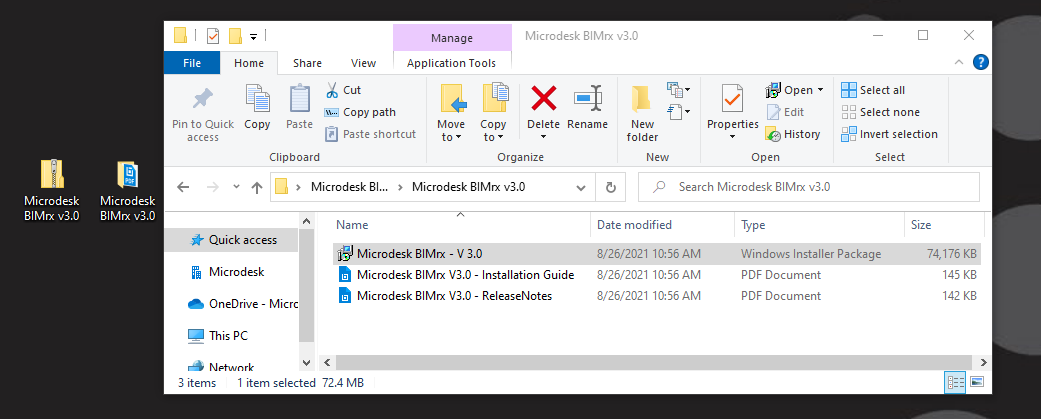
Launching the .msi opens up the Setup Wizard dialog.
- Click Next to continue; click Cancel to exit the Setup Wizard:
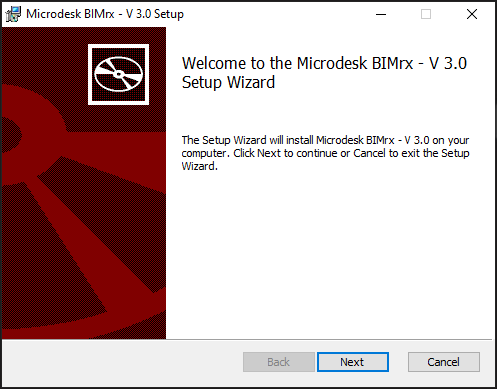
Please read the following End-User License Agreement carefully.
- Click the checkbox to accept the terms in the License Agreement; click Next to continue:
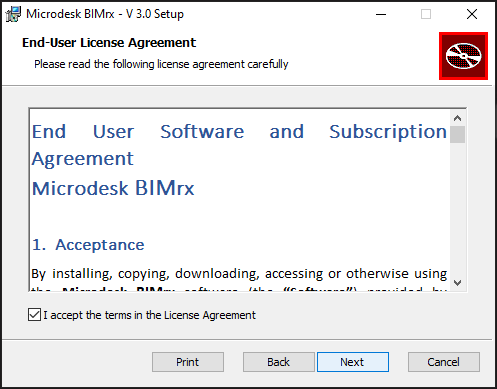
In the Custom Setup, you have the option to decide for which version(s) of Revit you would like BIMrx installed.
- Click the drop-down next to each version of Revit to remove or add from the installation; click Next to continue.
- Alternatively click the Reset button. This will automatically identify which versions of Revit on your machine BIMrx can be installed for.
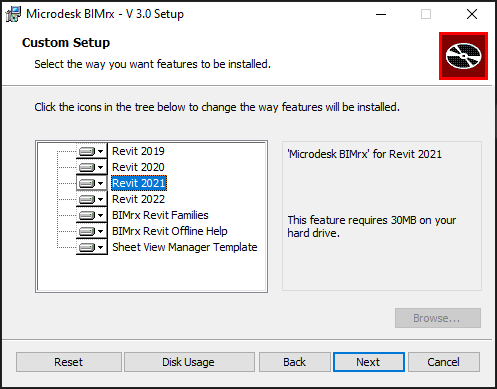
- Click Install to begin the installation; click Back to review or change any of your installation settings; click Cancel to exit the wizard:
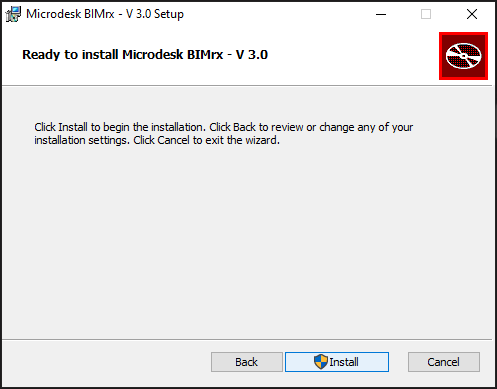
- User may have to click Yes on a Windows dialog box that pops up.
- If there are any active sessions of Revit open, user will get the following pop up, prompting to close Revit:
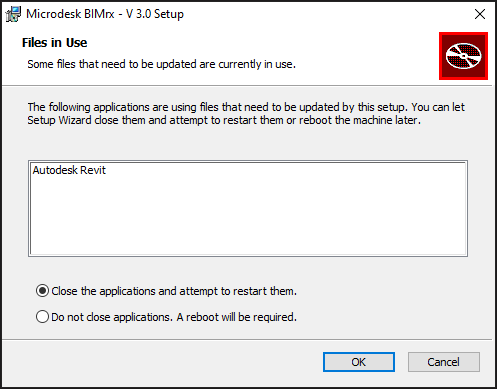
- The Installer will copy all related files to your computer and give a progress notification:
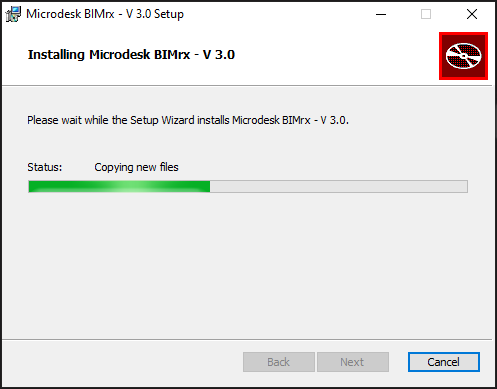
- Click Finish to exit the Setup Wizard:
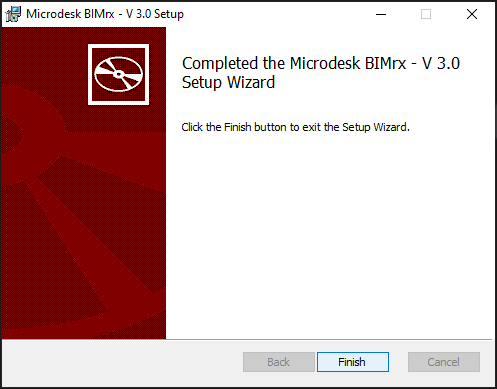
BIMrx is now officially installed on your machine. Open a version of Revit that you installed BIMrx and you should see the toolbars in Revit for each Product.
