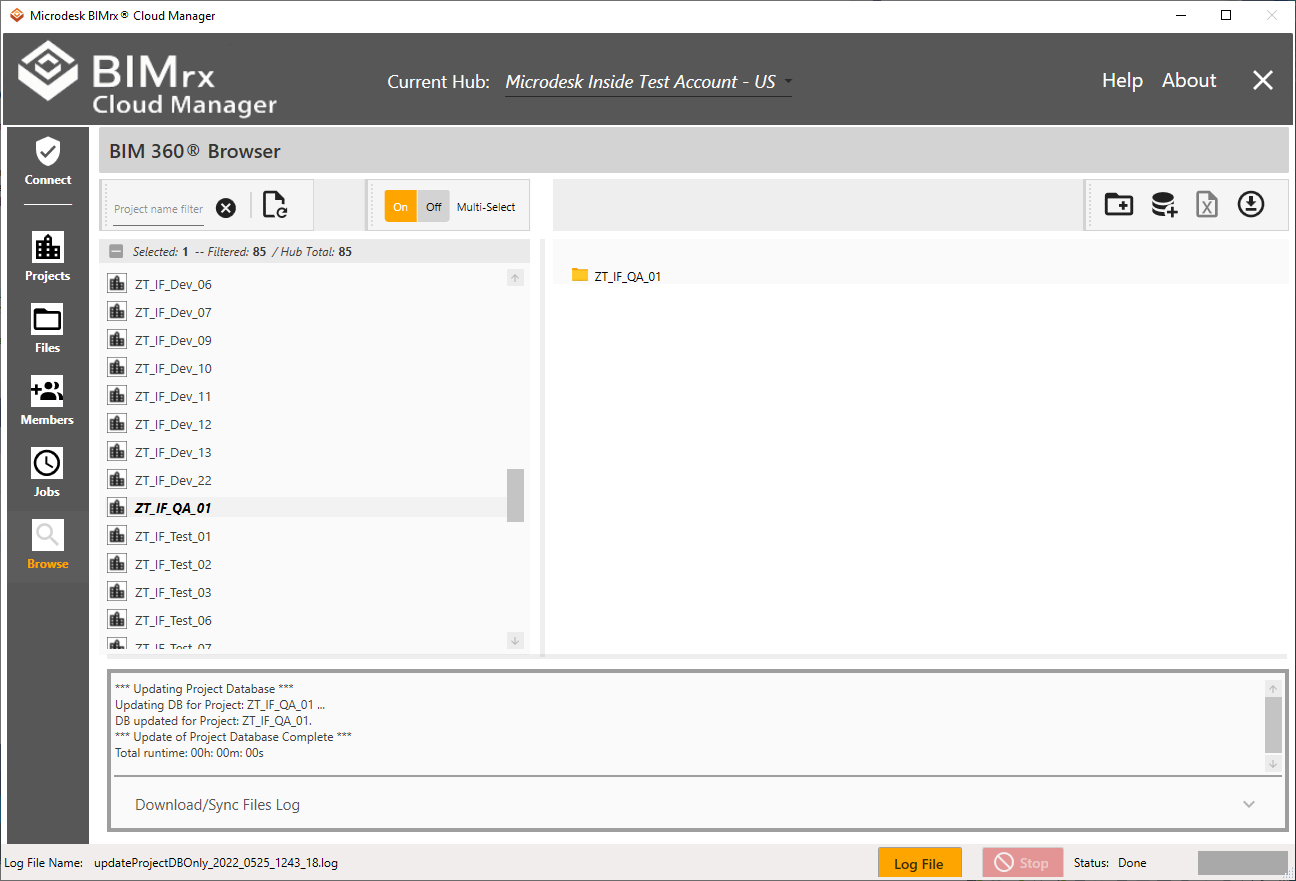Upcoming Release
Upcoming Release (currently being tested pending general release)
The v2.10 release contains the following new features:
Introduction of Proprietary Cloud-based APIs
Initial release of the new BIMrx® Cloud Manager proprietary cloud-based APIs. These APIs--used internally--consolidate and simplify access to the Autodesk® Forge® APIs for the developer in a uniform, consistent and coherent manner. This approach improves system performance, troubleshooting, security and development time. This initial release replaces previous direct calls in several areas. Future releases will incorporate migration of remaining, existing functionality to the new platform. Going forward, all new features will be implemented via this new, API platform.
Enforcement of Admin Security for creation of Projects.
Only those users having a Hub Access Level of Account Admin are now allowed to go to the Projects module.
Enforcement of Admin or Project Security for Members.
Users having Project Member status are now restricted from accessing the Members module. This means that only users having Account Admin or Project Admin privileges can access the module.
Add Hub Members
BIMrx® Cloud Manager now also supports adding new Members to the currently selected Hub. These new Members can be added quickly and easily as required.
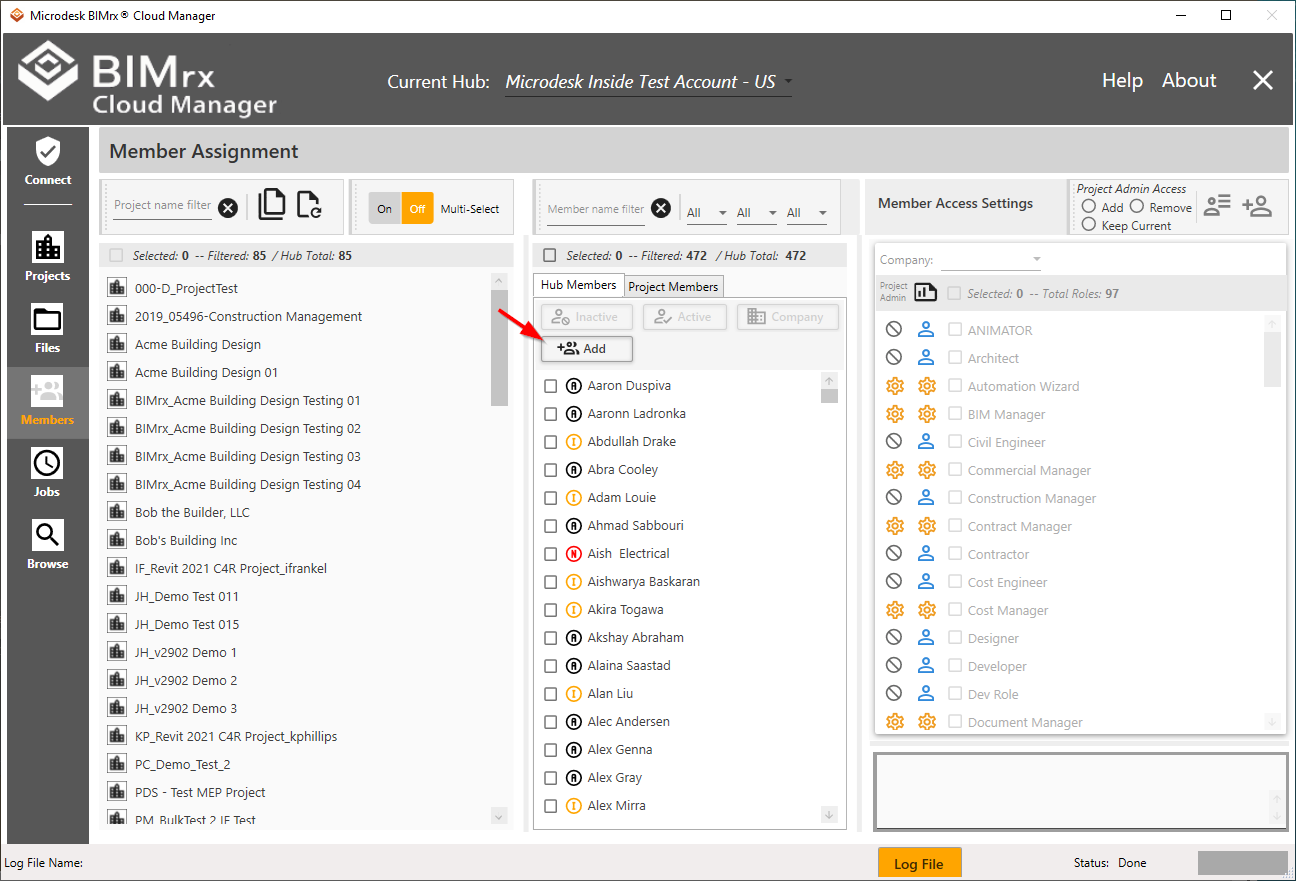
After pressing the new ![]() button, the following screen appears:
button, the following screen appears:
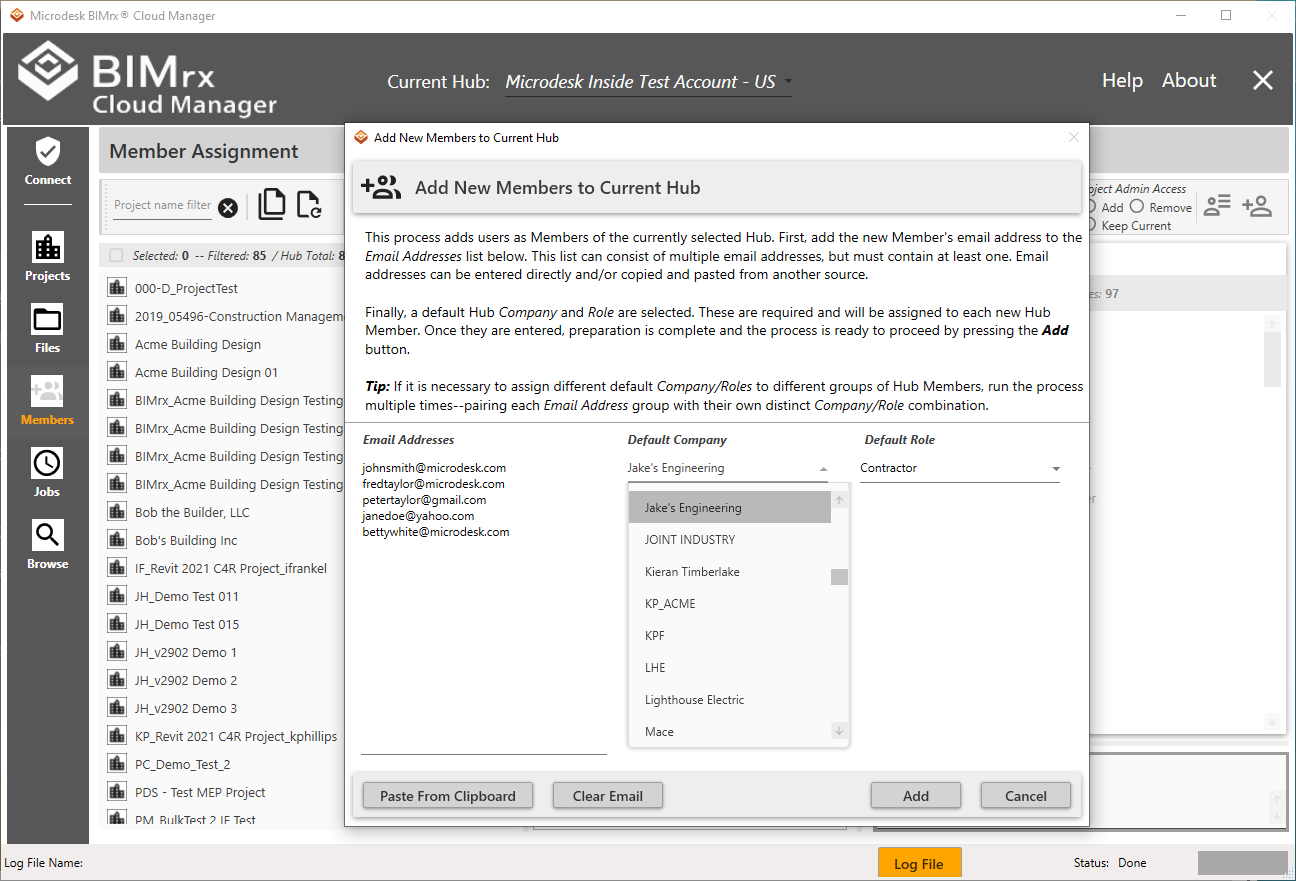
One or more Email Addresses are added by either typing them in or copying and pasting from another source. Pasting can be done by either using the supplied button, or by pressing <Control>V. As stated in the dialog box, entry of a Default Company and Role is required.
After pressing Add and once the new email addresses have been added, the new Hub Members appear on the Hub Member list with a status of Not Invited. This is because they have not yet been invited to a project. However, to assist in this process, all newly added Hub Members are automatically selected. This makes it easy to then assign a project and Import them. Once they are invited to at least one project, their Hub Members status changes to Active.
Note—You will probably need to Refresh the Hub Member list to display the updated Hub status after importing a newly added Hub Member to a Project for the first time.
Set/Update Hub Members Default Company
BIMrx® Cloud Manager now supports setting the Hub Member Default Project. This may be the first time a Default Company is set for the Hub Member, or it can involve changing it to a different company than the one currently assigned.
The process is simple. The user must select a Company to be the new Default Company. They must also select one or more Hub Members to whom the Default Company will be assigned. Pressing the Default Company button then performs the assignment.
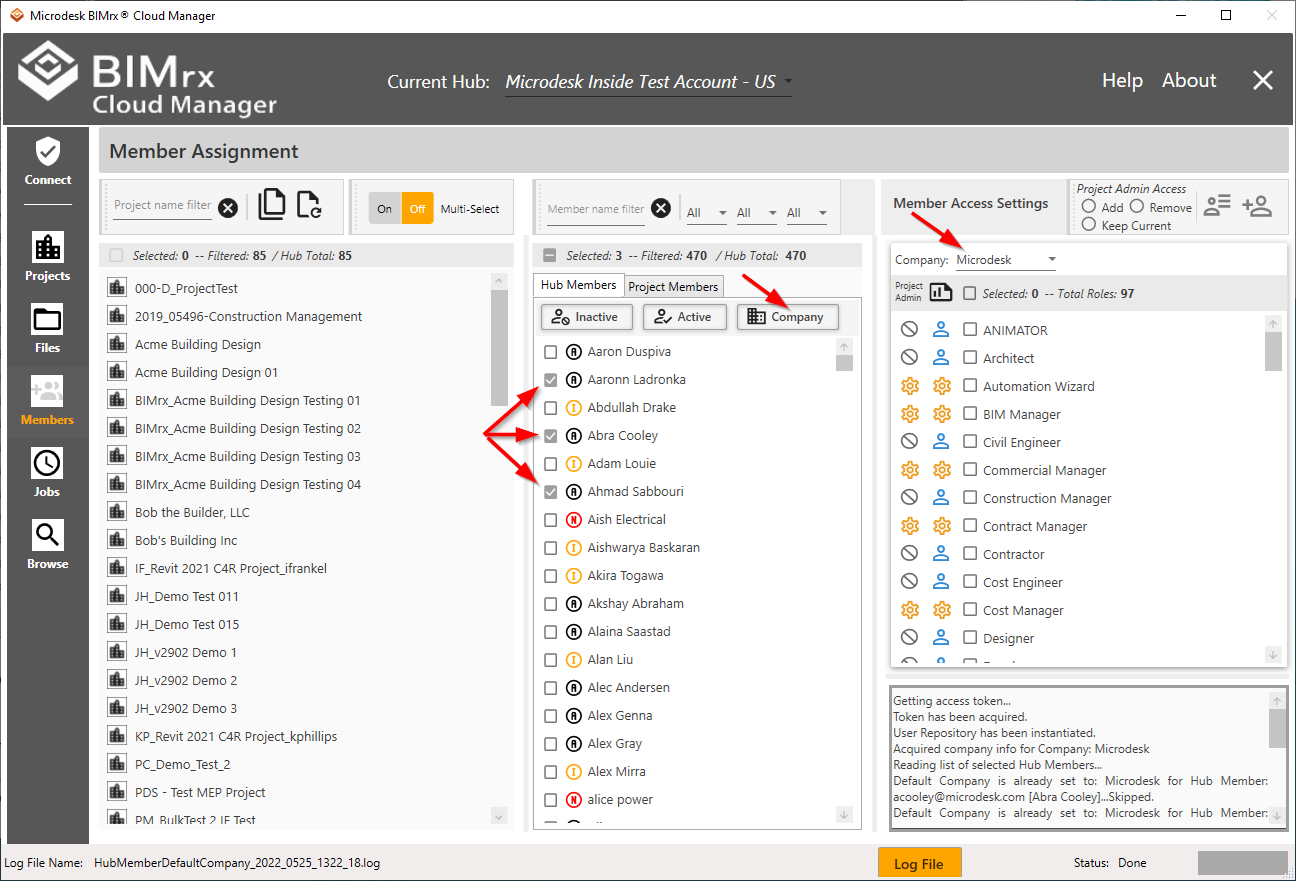
A Company must be selected--assigning a blank company is not permitted. Assigning a company that is already assigned will safely skip the already-assigned Hub Member and continue.
Add project filter to select all Hub Members for a project
Selecting a project from the new project dropdown filter list filters all Hub Members to include only those belonging to the selected project.
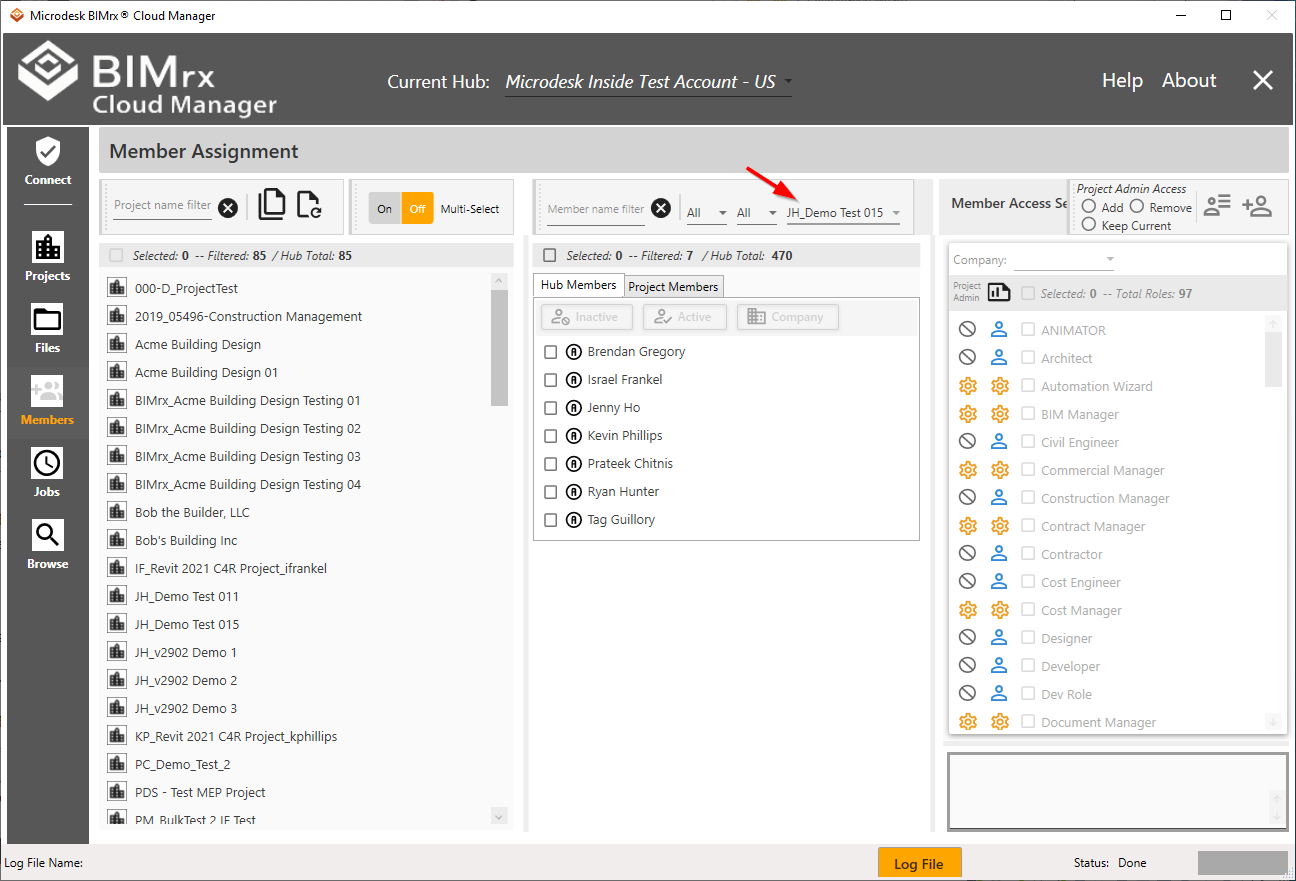
Of course, this new filter may be used in combination with the other Hub Member filters.
Note: The Hub Member project filter makes it easy to select all members for a project then assign them to one or more additional projects.
Browse module enhanced help and workflow for upload of folders and files to BIM 360®
When invoking Update Project Database and Local Folder/File Repo:
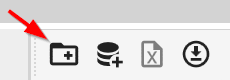
The initial dialog box that now appears is much more informative:
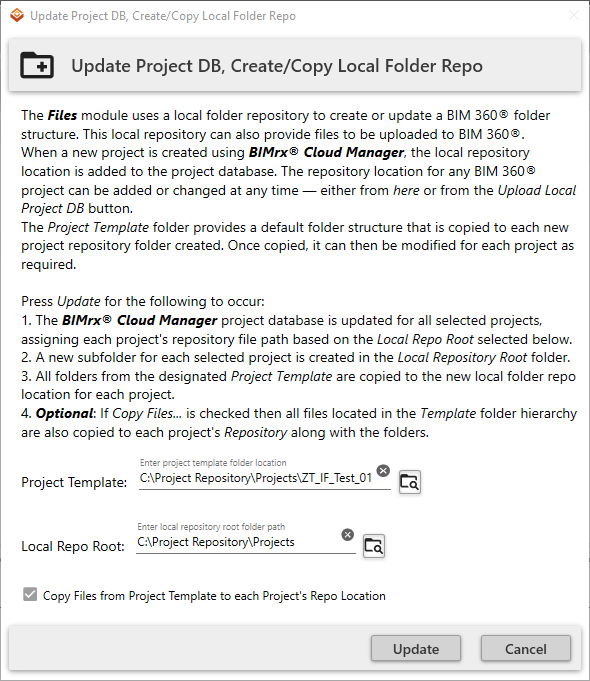
It first explains how the local repository is used to update BIM 360®, in what manner the repository location is assigned and how it may be re-assigned or changed to a different location. It then describes the potential role of the project template in creating these local repositories.
Next, it describes via numbered steps precisely what occurs when the Update button is pressed, including the optional role of the Project Template in copying files.
Once the Update process has completed, the following new dialog box appears:
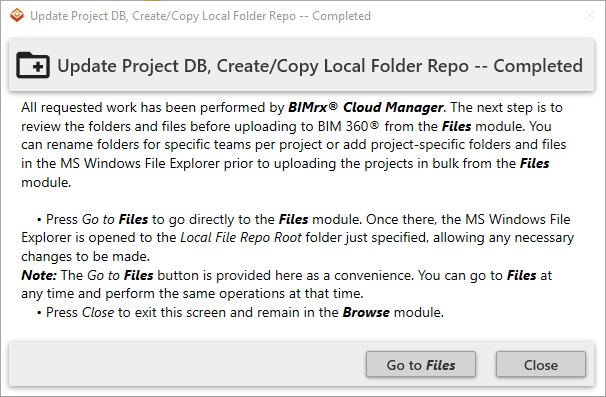
In addition to providing an explanation regarding the work just performed, a navigation button has been provided. This allows the user, with one press of the Go to Files button, to exit from the Browse module and go directly to Files. Additionally, once they arrive there, the MS Windows File Explorer is opened to the location of the selected Local File Repository folder.
Finally, logging has also been added to this operation. The log file is presented at the bottom of the screen and in the Log File popup:
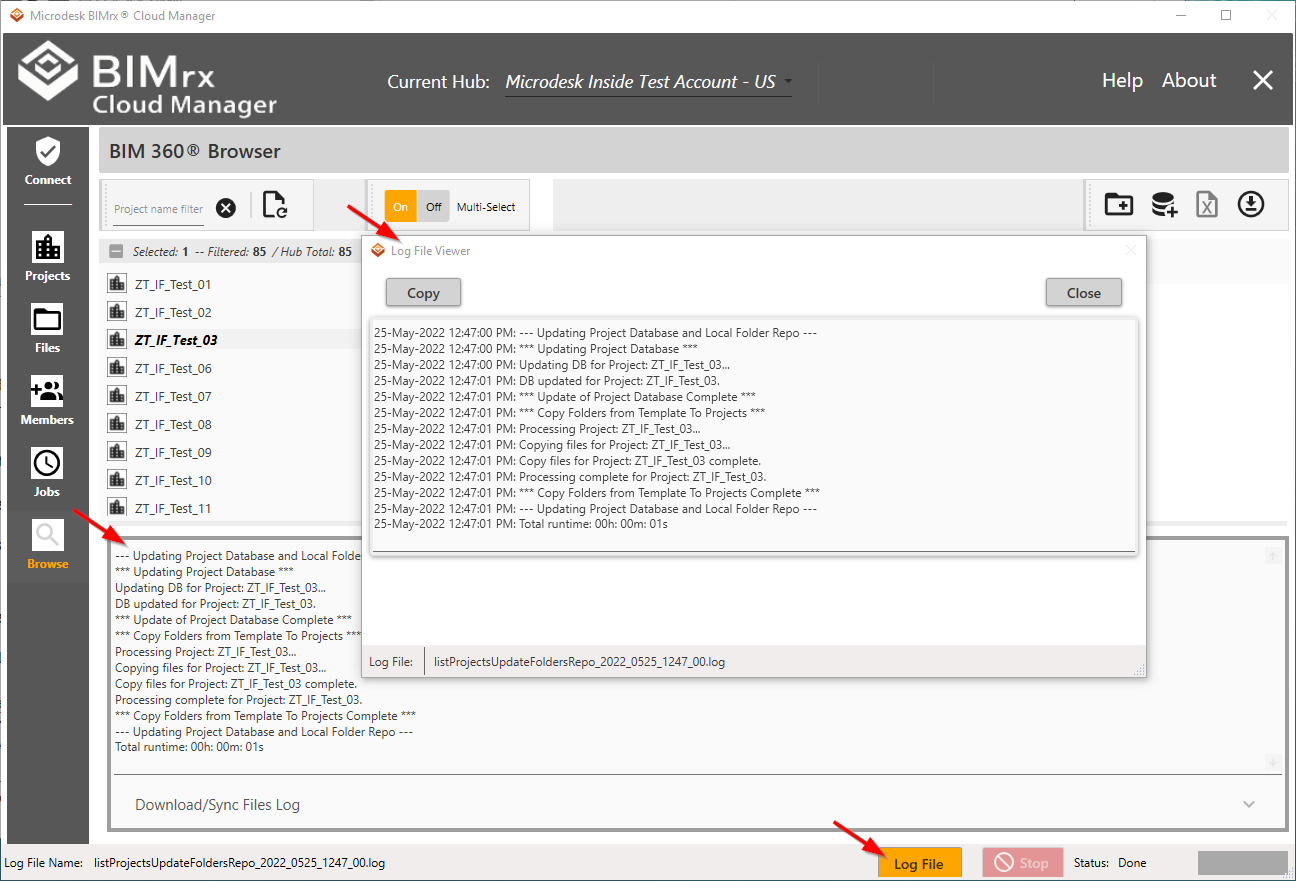
Files module enhanced user experience for preparation and upload of folders and files to BIM 360®
When working in the Files module, it is often necessary to add new folders, change folder names, copy files, etc., using the MS Windows File Explorer. BIMrx® Cloud Manager now provides assistance via the new Open Repo button.
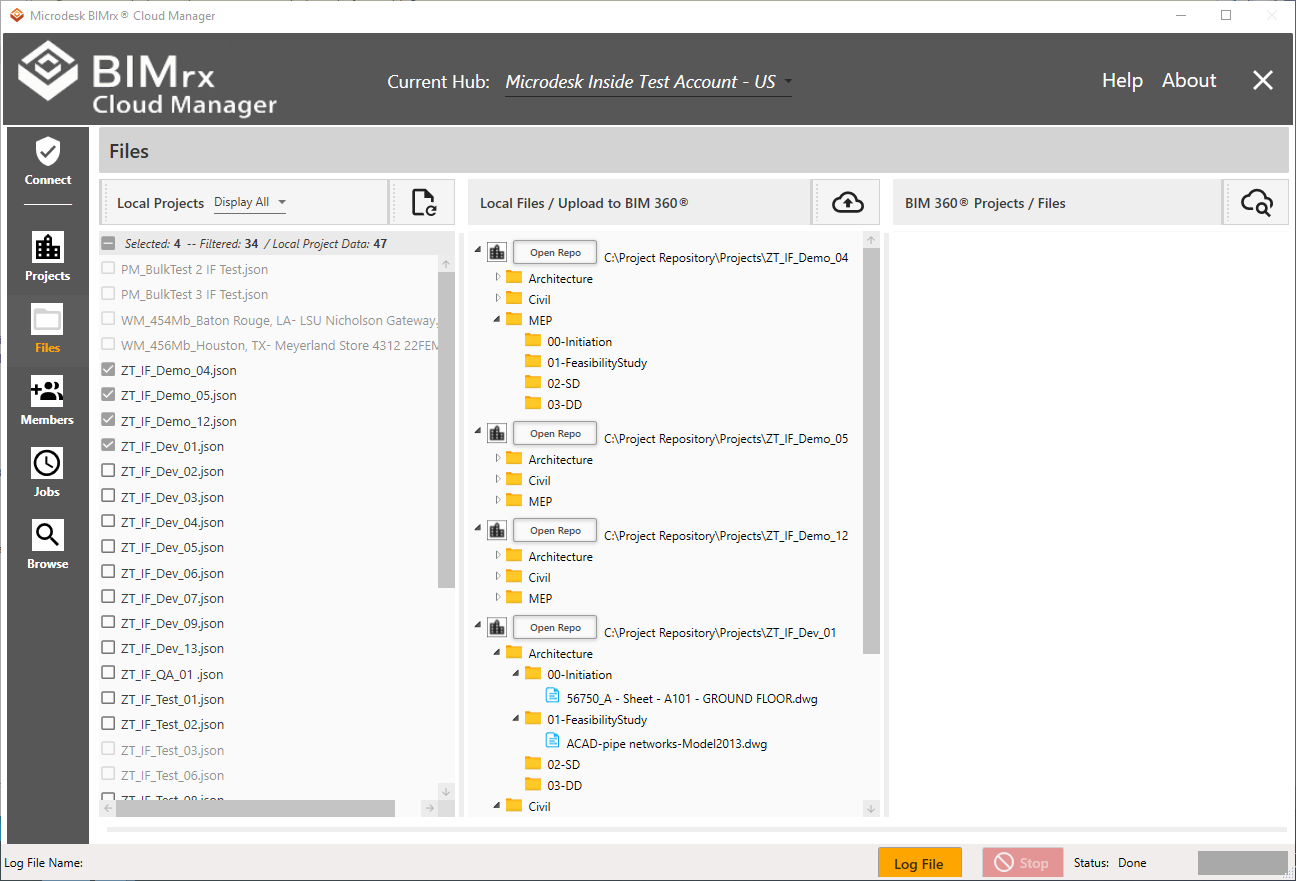
An Open Repo button is provided for each project selected. Pressing this button opens a new MS Windows File Explorer window that is automatically located in the local file repository for the selected project.
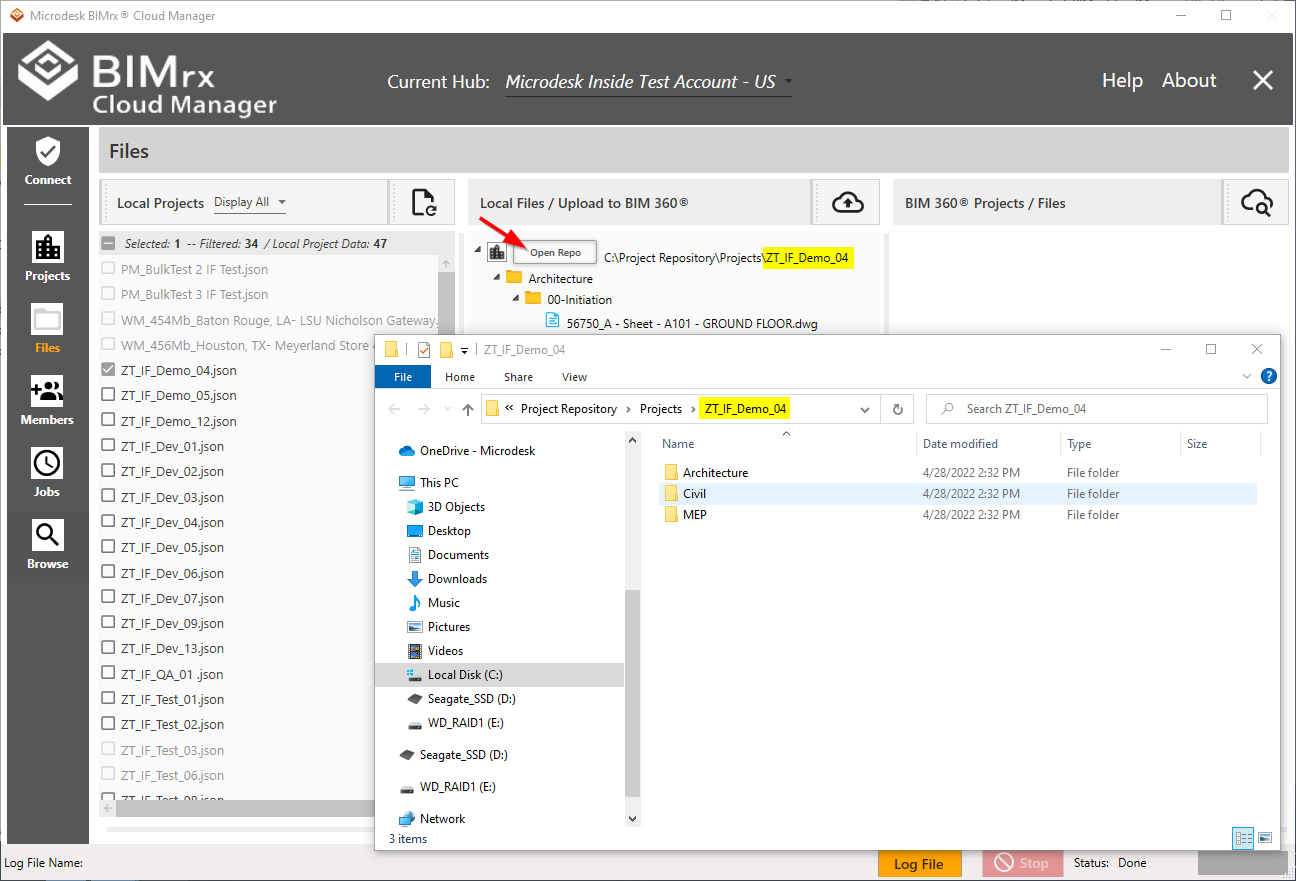
Finally, the tooltip wording on the ![]() button that initiates the upload process has been updated to be more explanatory.
button that initiates the upload process has been updated to be more explanatory.
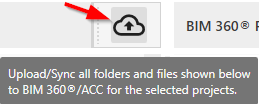
Sort files to appear before folders in Project browser treeview
When viewing a project hierarchy in the Browse and Files module, previously, each folder displayed first the folders and then the files. This could be confusing because the contents of an individual sub-folder appeared in between the folder and the folder's files. This ease of use issues has now been addressed:
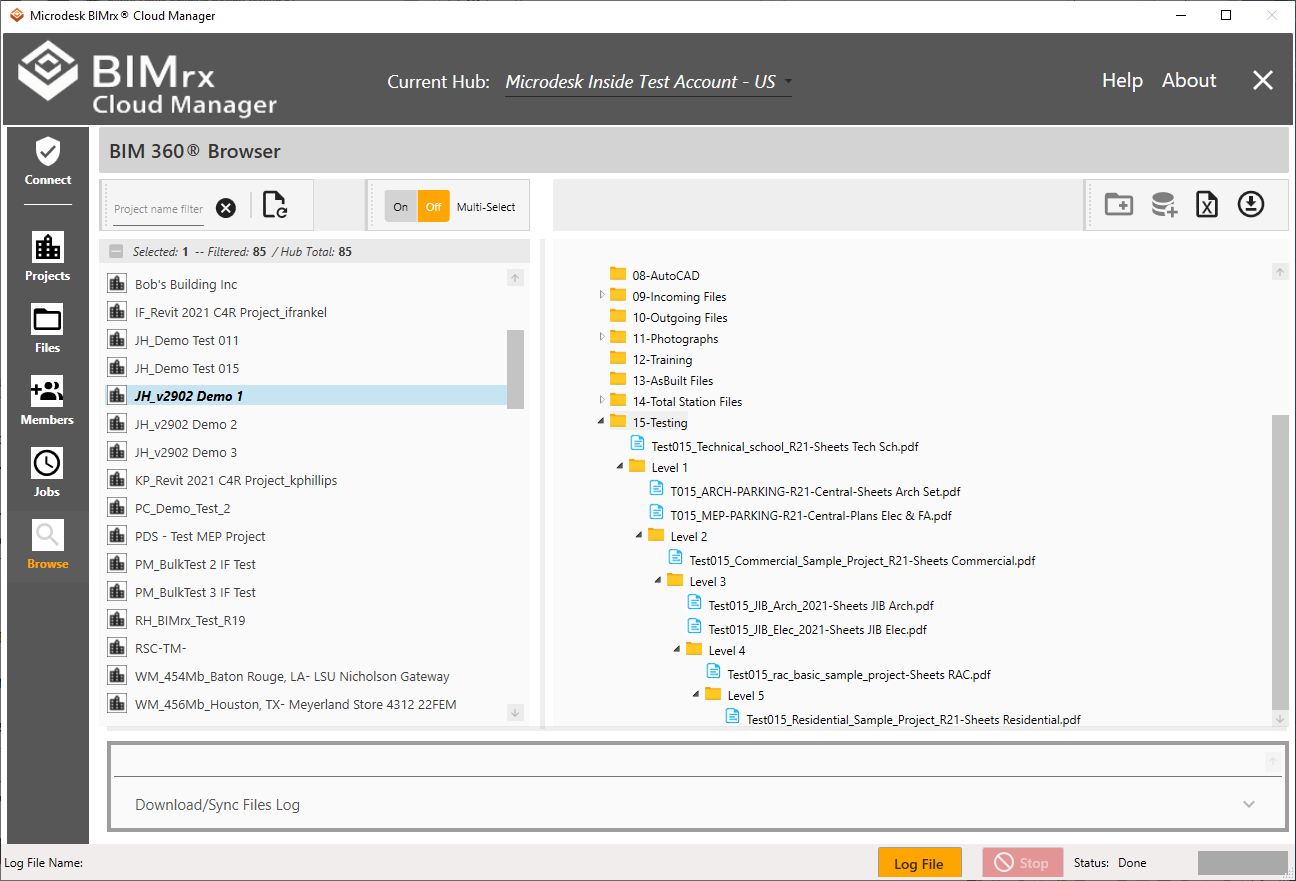
When displaying the contents of a folder, BIMrx® Cloud Manager now displays all the files for a folder, then the folder's sub-folders. The application groups together the contents of each folder, without one or more sub-folders and their contents appearing in between a folder's files and sub-folders.
This approach has the additional benefit of presenting data in the same manner as typically displayed by the MS Windows environment:
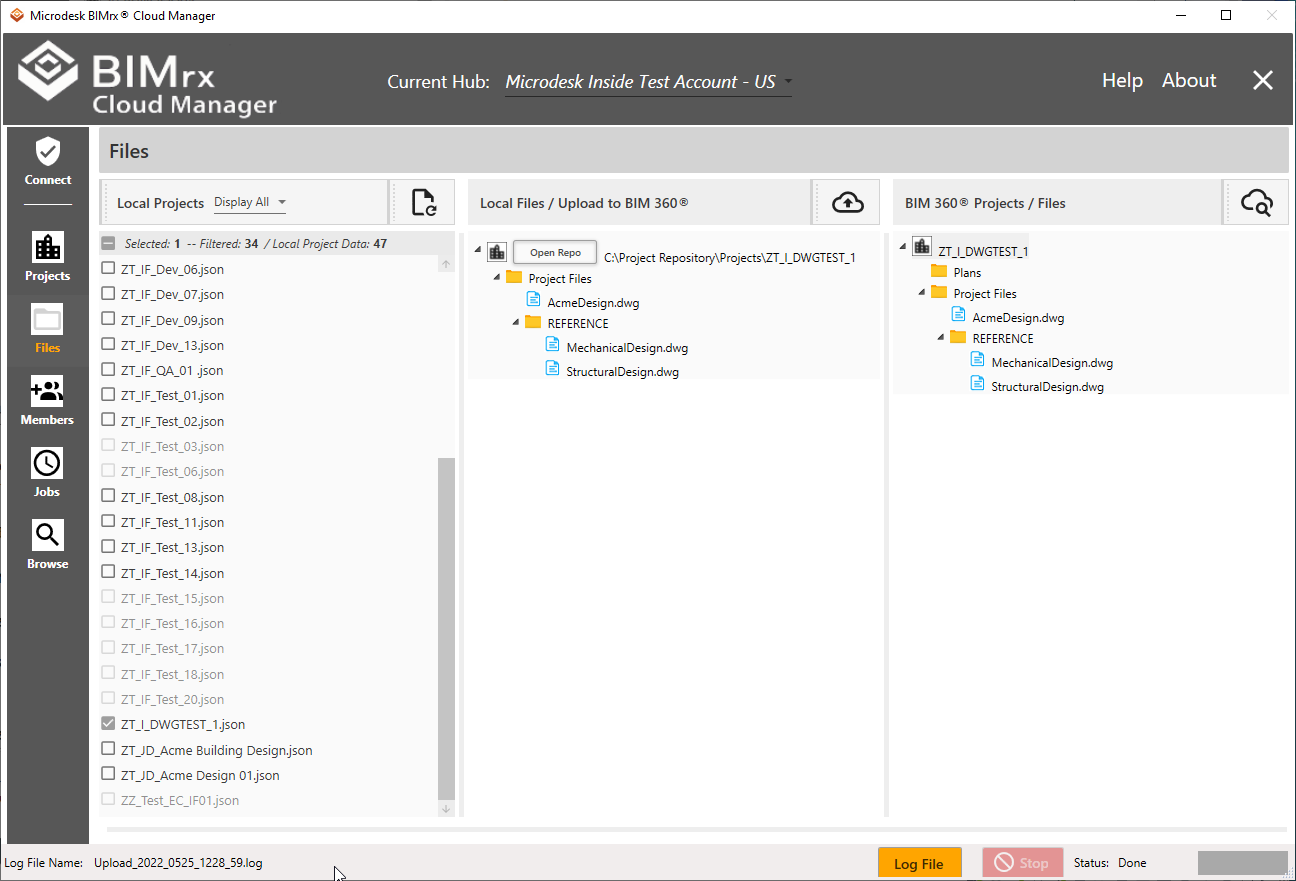
Add logging to Update Project DB and Local Repo from Project Template and Update Project DB.
As noted above, the Update Project DB and Local Repo from Project Template update provides logging in the both the bottom screen display and the popup log viewer. The same information is also provided in the same manner when Update Project DB is performed: