Publish Latest
However, when the blue up arrow icon ![]() appears, it indicates there is an updated version of the Autodesk® Revit® Cloud Workshared model that has not yet been published.
appears, it indicates there is an updated version of the Autodesk® Revit® Cloud Workshared model that has not yet been published.
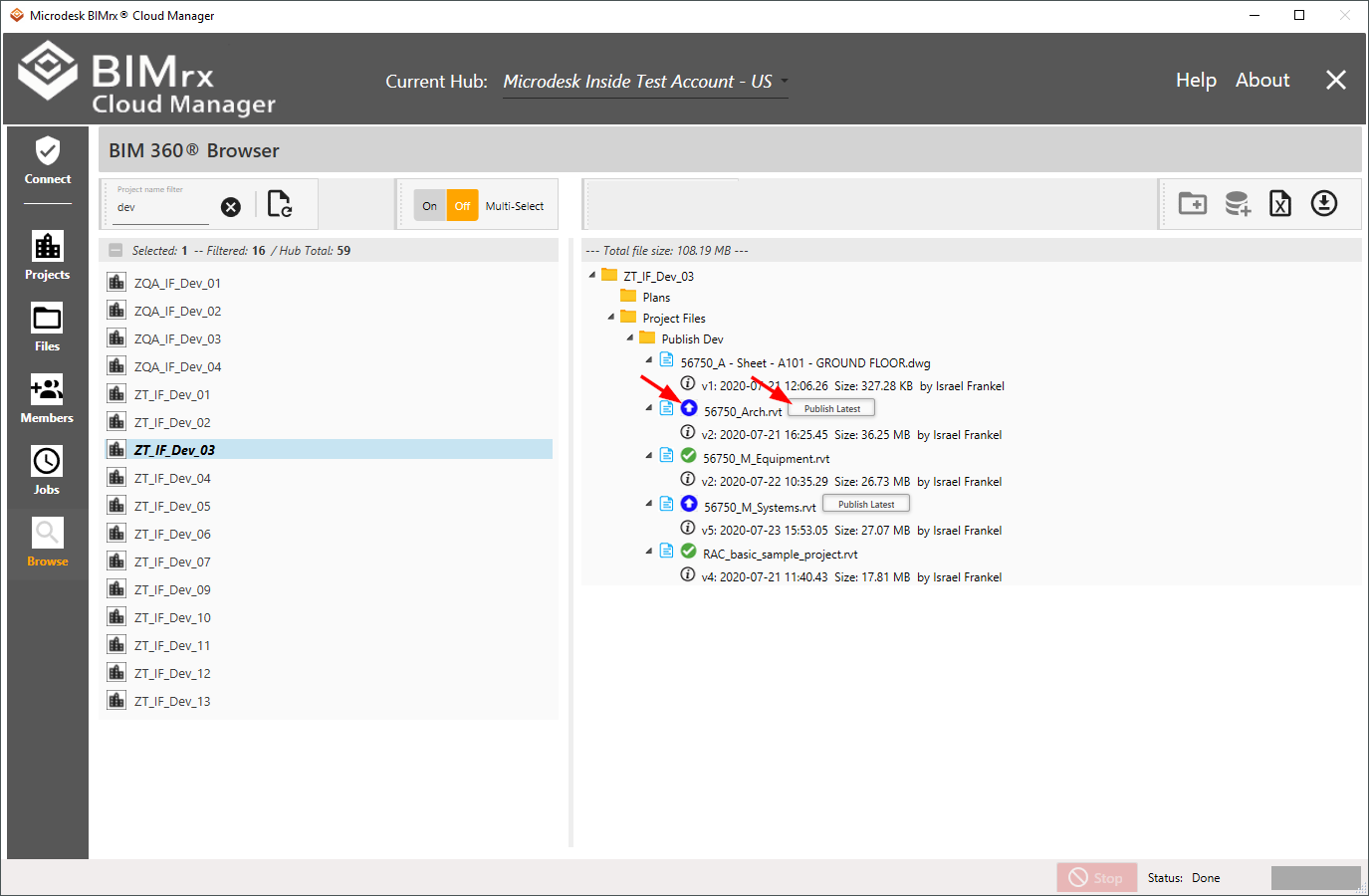
To publish one of these models, the first step is to click the ![]() button, which appears after the file name.
button, which appears after the file name.
Once the “Publish Latest” button has been clicked, the following dialog box appears:
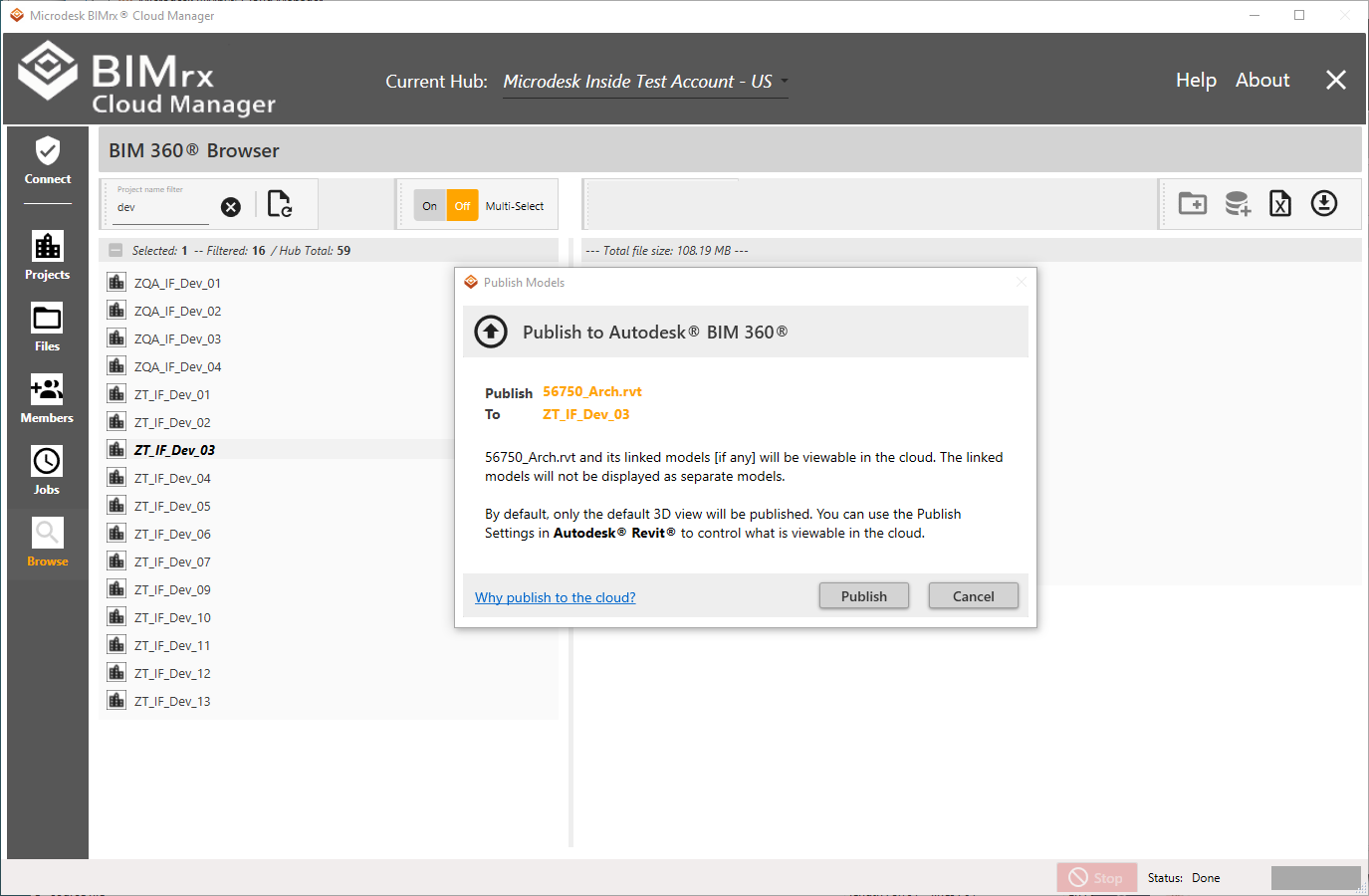
This confirmation dialog provides information on the model to be published, the project to which it will be published, and more general information—including a web link to learn more. Press the “Publish” button to publish the model, or press “Cancel” to quit the process without publishing. After the model has been published, the project details are automatically refreshed to display the updated model information.