Using Videos
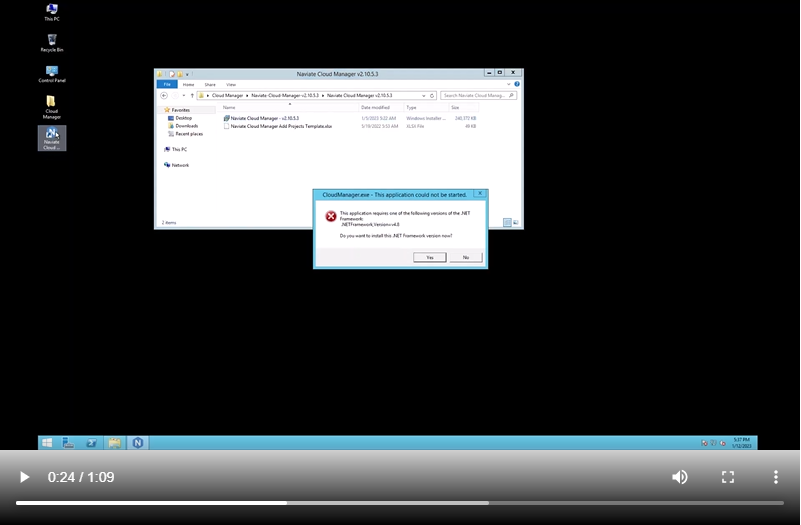
Naviate Cloud Manager — User Guide Embedded Video
Naviate Cloud Manager uses short video clips to assist the user in learning and using the application. The following is a short guide to the features available from the video window.
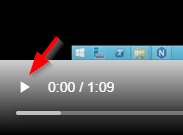
To begin playing a video, press the ![]() Play button as shown in the above video.
Play button as shown in the above video.
Once it begins playing, the button changes to represent a different control action, Pause, as shown below.
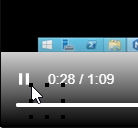
Pressing the  Pause button stops the video from playing at the current location.
Pause button stops the video from playing at the current location.
The ![]() Volume button controls both the volume and allows the video to be muted while it is playing.
Volume button controls both the volume and allows the video to be muted while it is playing.
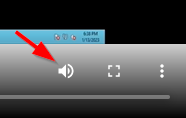
To control the volume, the first step is to place the cursor over the Volume button (below).
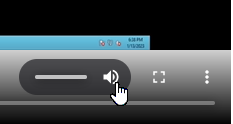
This causes volume control panel to appear.
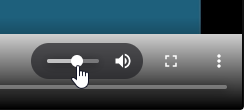
Once the volume control panel appears, placing the cursor over the slider, shown above, causes the  volume controller to appear. Depress this control and move it to the left to decrease the volume and to the right to increase it.
volume controller to appear. Depress this control and move it to the left to decrease the volume and to the right to increase it.
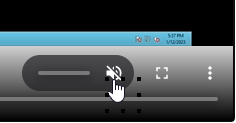
To mute the video, click the ![]() Volume button, as shown above. Please note how the button changes appearance to indicate video sound is now muted. Also, the Volume Control slider is now disabled. Click the
Volume button, as shown above. Please note how the button changes appearance to indicate video sound is now muted. Also, the Volume Control slider is now disabled. Click the  Muted Volume control to restore the audio.
Muted Volume control to restore the audio.
To enlarge the video to full screen, press the  Full Screen button near the lower right corner of the video window:
Full Screen button near the lower right corner of the video window:
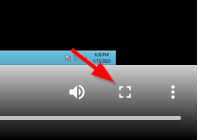
This enlarges the video to fill the entire screen.
To download the video file, press the  Menu button to the right of the full screen button.
Menu button to the right of the full screen button.
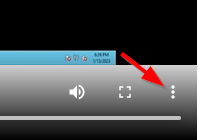
This will bring up a menu providing a Download selection.
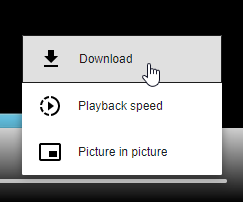
Also, please note the other features that are available.
Finally, while video plays, a progress bar appears along with an indication of the current location of the video playback.
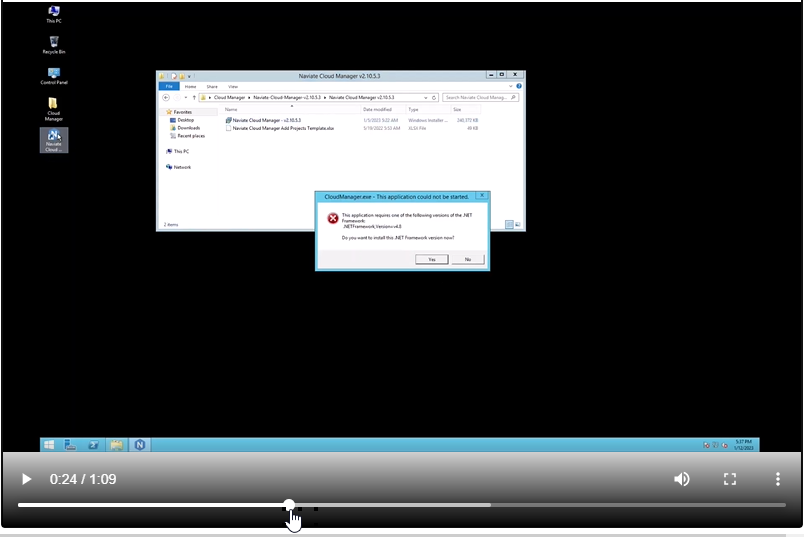
As shown above, this video is currently 24 seconds into a total length of 1 minute and 9 seconds. Additionally, it is possible to cause the video to go backward or forward by any amount. Just place the cursor over the  Current Location indicator as shown above, press down, and while keeping it pressed move the cursor left to go back in the video and right to go forward. While dragging the cursor, the current location is displayed in time indicator on the left side of the screen.
Current Location indicator as shown above, press down, and while keeping it pressed move the cursor left to go back in the video and right to go forward. While dragging the cursor, the current location is displayed in time indicator on the left side of the screen.